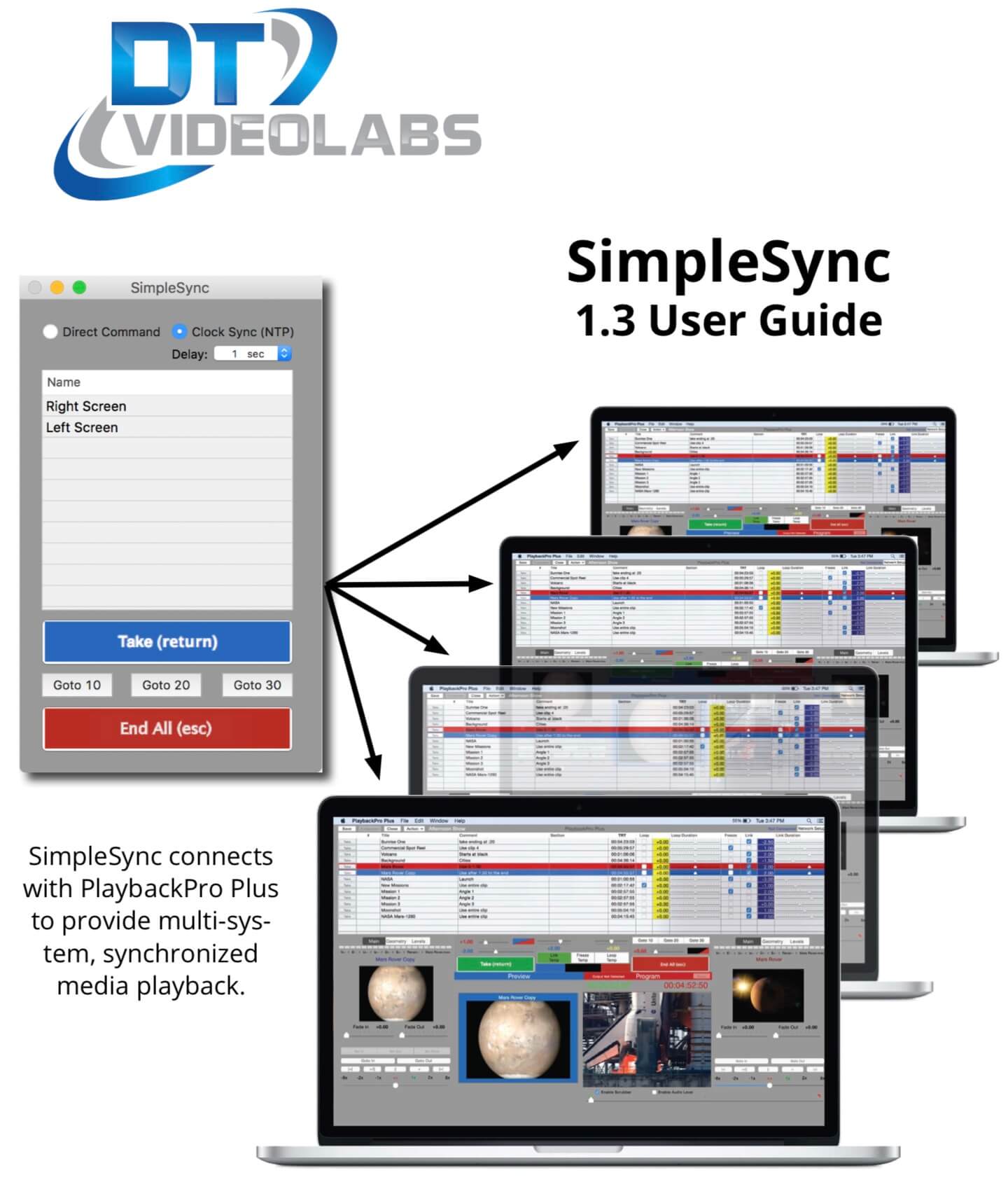
About SimpleSync
SimpleSync is a free companion application for PlaybackPro Plus and is designed as a multi- sync roll software tool. While many clients use it as a Primary and Backup control it was not designed to function in that manner.
SimpleSync acts as a command server, while instances of PlaybackPro Plus act as clients. It utilizes Apple’s Bonjour technologies for easy discovery and communication over Ethernet networks.
On macOS up to version 10.12 (Sierra), the built in NTP (Network Time Protocol) can be used to minimize clock drift for accurate sync rolls.www.dtvideolabs.com/faq for current information.
How do I get it?
Download SimpleSync from www.dtvideolabs.com/downloads. It does not require a license.
Table of Contents

Before You Begin
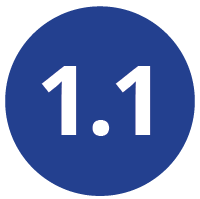
PreFlight

Each version of macOS has specific settings which have a great impact on playback performance. Before you begin, please visit www.dtvideolabs.com/preflight.This page also includes a link to a printable PDF if needed.

Setup

General Hardware Setup
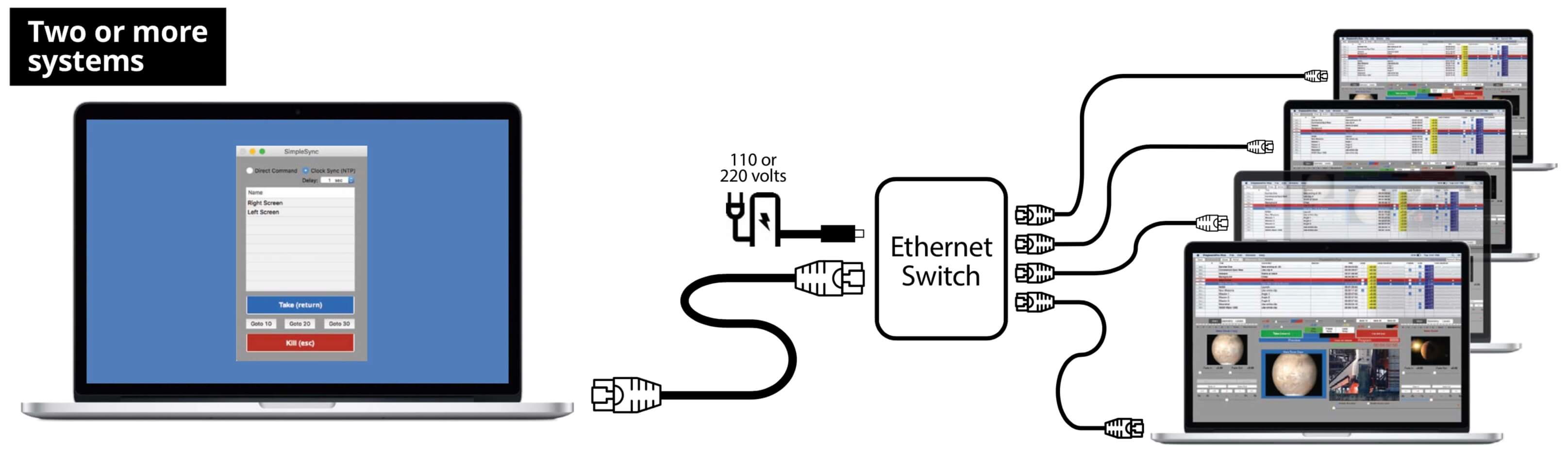
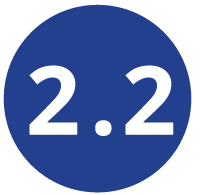
Configure macOS Networking
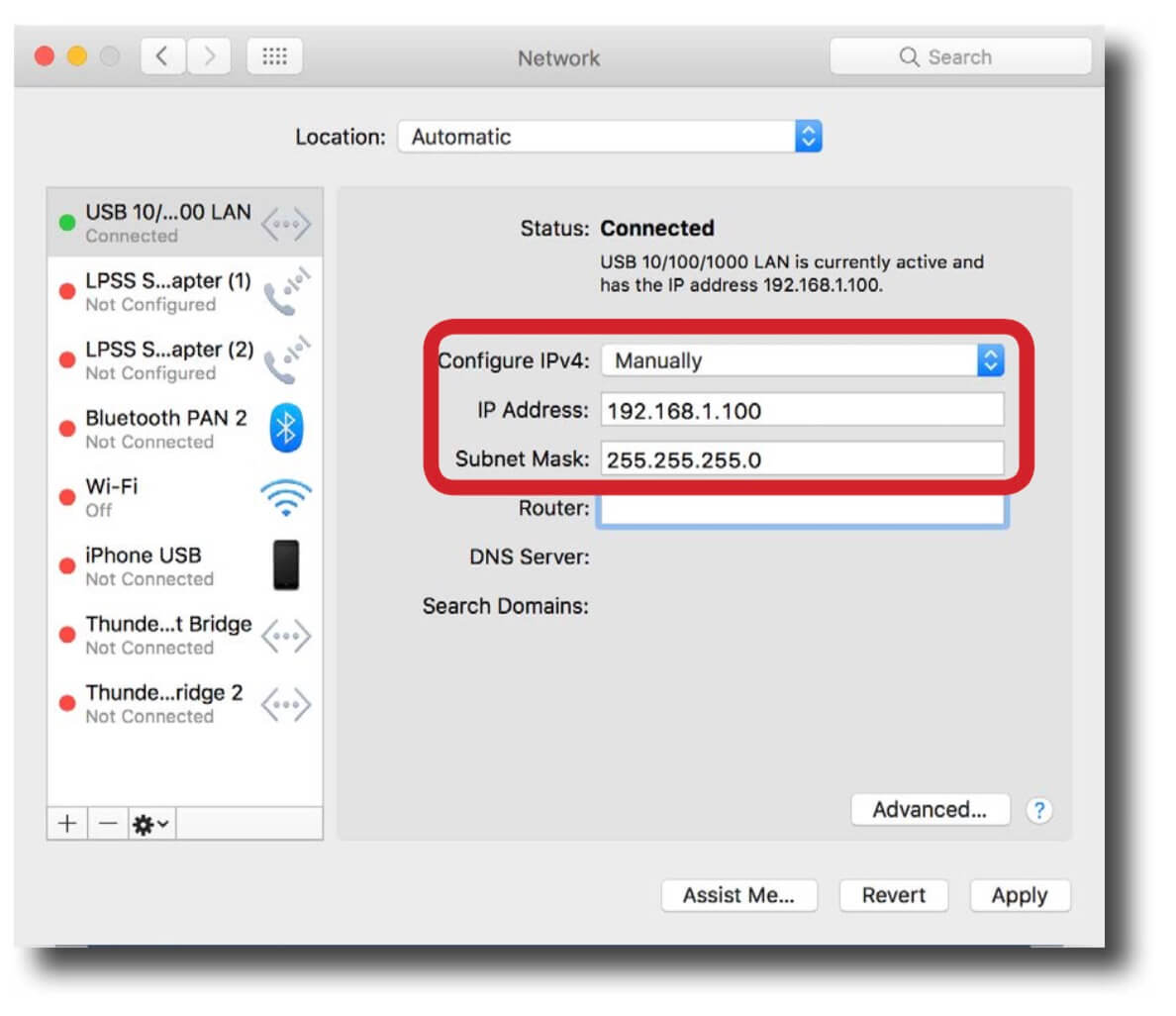
All network settings should be made without SimpleSync or PlaybackPro Plus running.
All other network ports such as Airport (wireless) must be turned off.
Computers should be networked with a giga- bit ethernet switch (not a hub). If you are con- necting only two systems you can use a direct wired connection between the two systems.
Open System Preferences > Network and configure using the fixed IP values below.

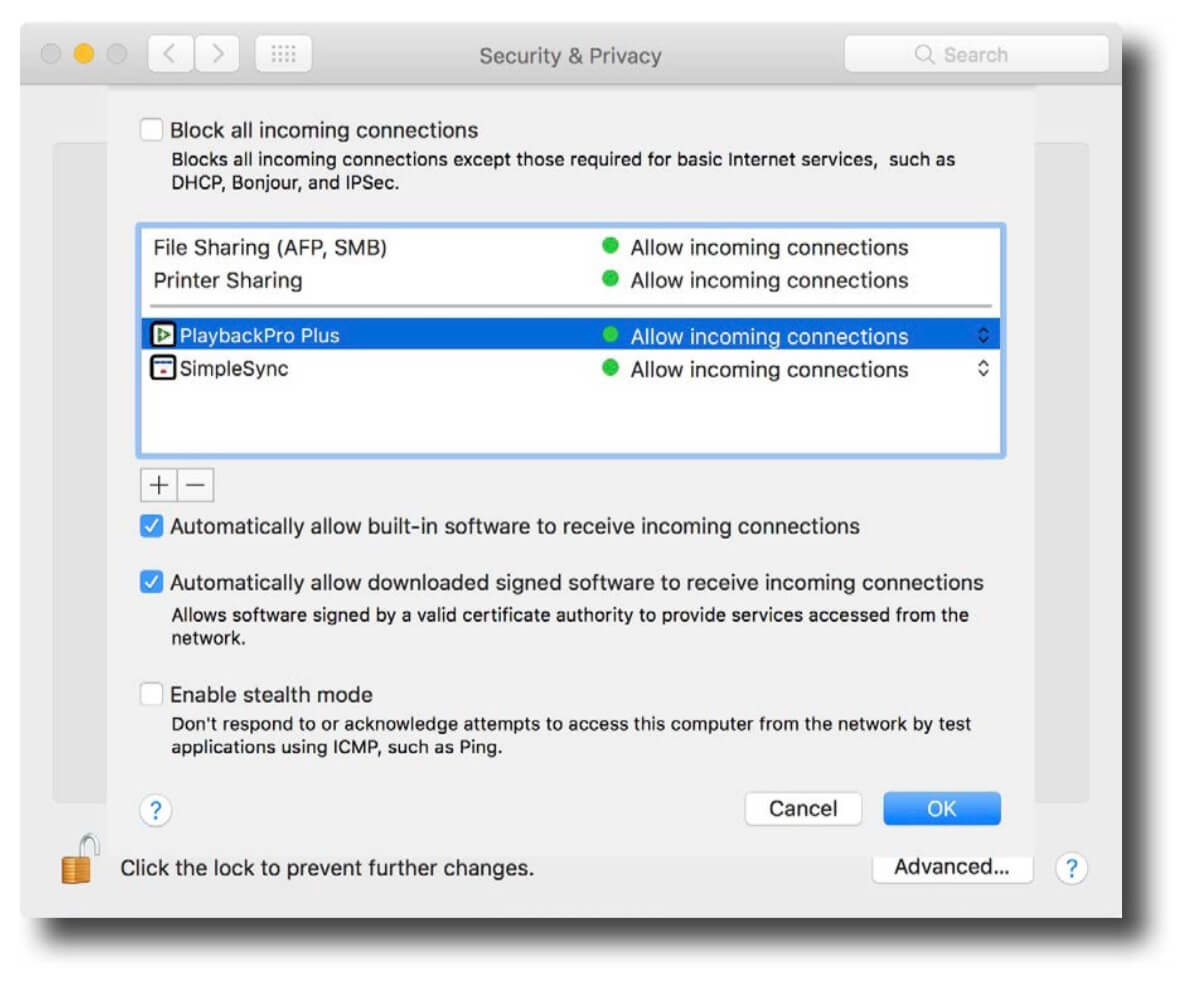
Confirm PlaybackPro and SimpleSync network connections are not being blocked by the macOS Firewall. To review or change Firewall settings open System Preferences and then Security & Privacy. Click on the Firewall tab and then the Firewall Options button.

Interface
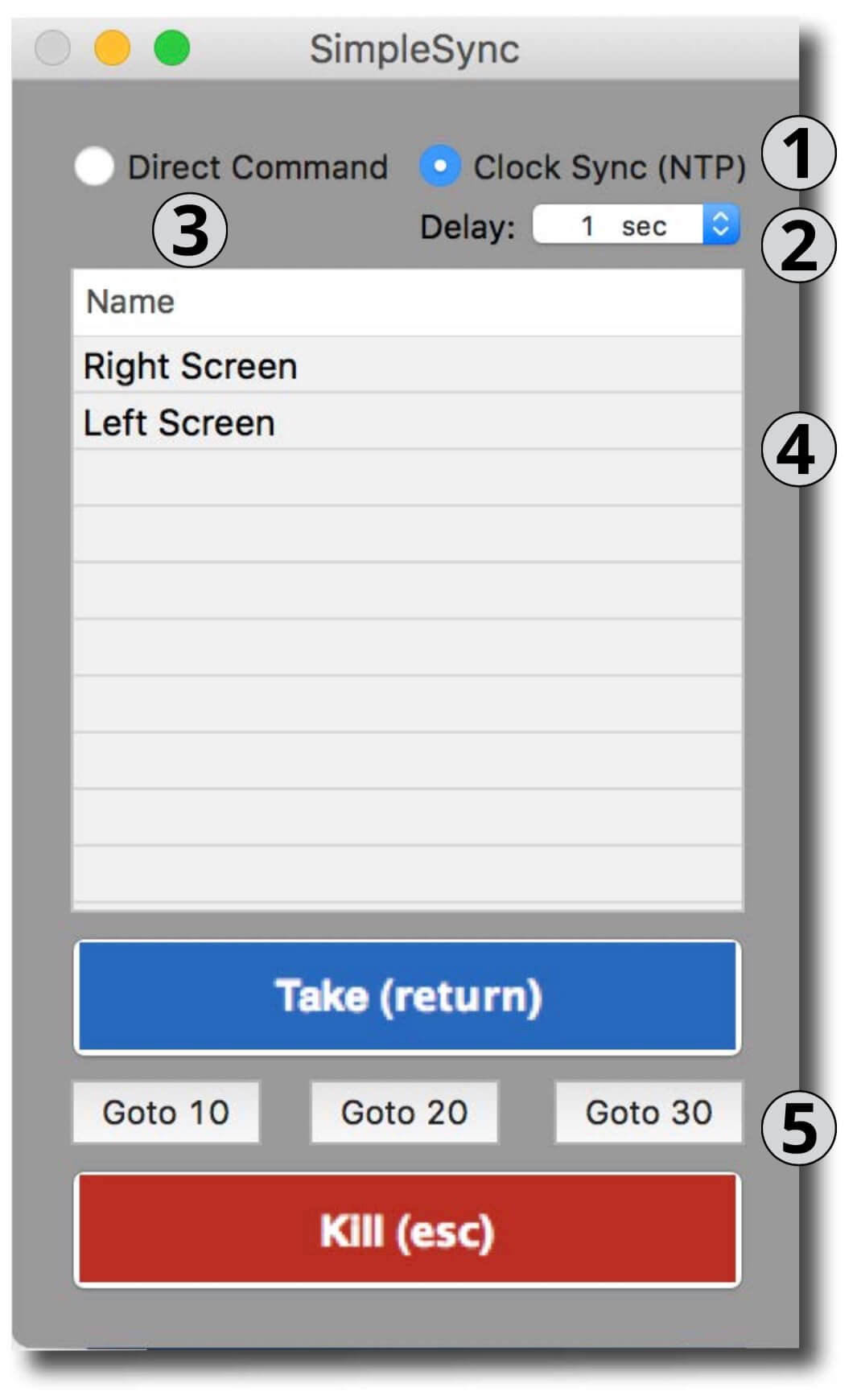
- Command Type - Determines how PlaybackPro Plus clients are cued
- Delay - Controls the delay between the time the “Take” button is clicked and playback begins. This helps ensure proper cueing of clips on all PlaybackPro Plus clients. The delay may be increased if there are a large number of computers. Delay is only available for Clock Sync.
- Entering Clip Numbers - Clips can be loaded into Preview on PlaybackPro Plus clients by typing their clip numbers directly on the keyboard. They will appear briefly in the interface window. Clip numbers can be assigned to the same, or to different clips, on each computer. This makes sync roll recall easy. They must match the numbers entered in the # fields of PlaybackPro Plus clients. To prevent your keyboard from producing unwanted alerts, go to System Preferences > Sound > Sound Effects and disable “Play user interface sound effects.”
- Client List - A list of connected PlaybackPro Plus clients
- Show Controls - These controls affect Take, End All and Goto 10/20/30

Configure SimpleSync
There are 3 steps to properly configure SimpleSync:
- Select the desired Command option
- Optionally, configure NTP (Network Time Control) server and clients
- Configure PlaybackPro Plus for SimpleSync

Command Options
Direct Command
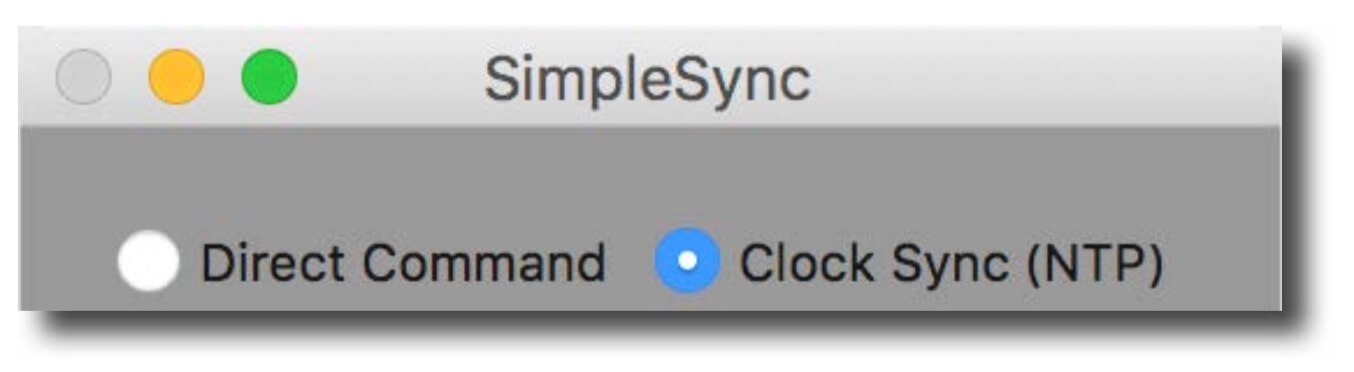
Using Direct Command is quick and easy, but should only be used when absolute synchronization isn’t necessary.
When Direct Command is used, PlaybackPro Plus clients are triggered in nearly instantaneous succession. There may be a small latency between triggering the first computer and the last one, especially when a large number of computers are used. There is no clock sync with this option.
If you are using Direct Command you can skip the next section on NTP Setup.
Clock Sync (NTP)
PlaybackPro Plus utilizes QuickTime for video decoding, which is based on each com- puter’s real time internal clock. Clock Sync assures all client computer clocks are in perfect sync. Each computer is assigned a time in the very near future to begin play- back so that successive frames will display at the expected time. If clips on different computers are started at exactly the same time, they will remain in sync as long as their internal clocks do not drift apart during the duration of the clip. Drift can occur when looping clips. Be sure to test content when looping clips.

NTP (Network Time Control) Setup
NTP is built into macOS up to version 10.12 (Sierra). It typically acts as a client of an Ap- ple time server, but can point to a time server on a local network.
NTP Server Setup
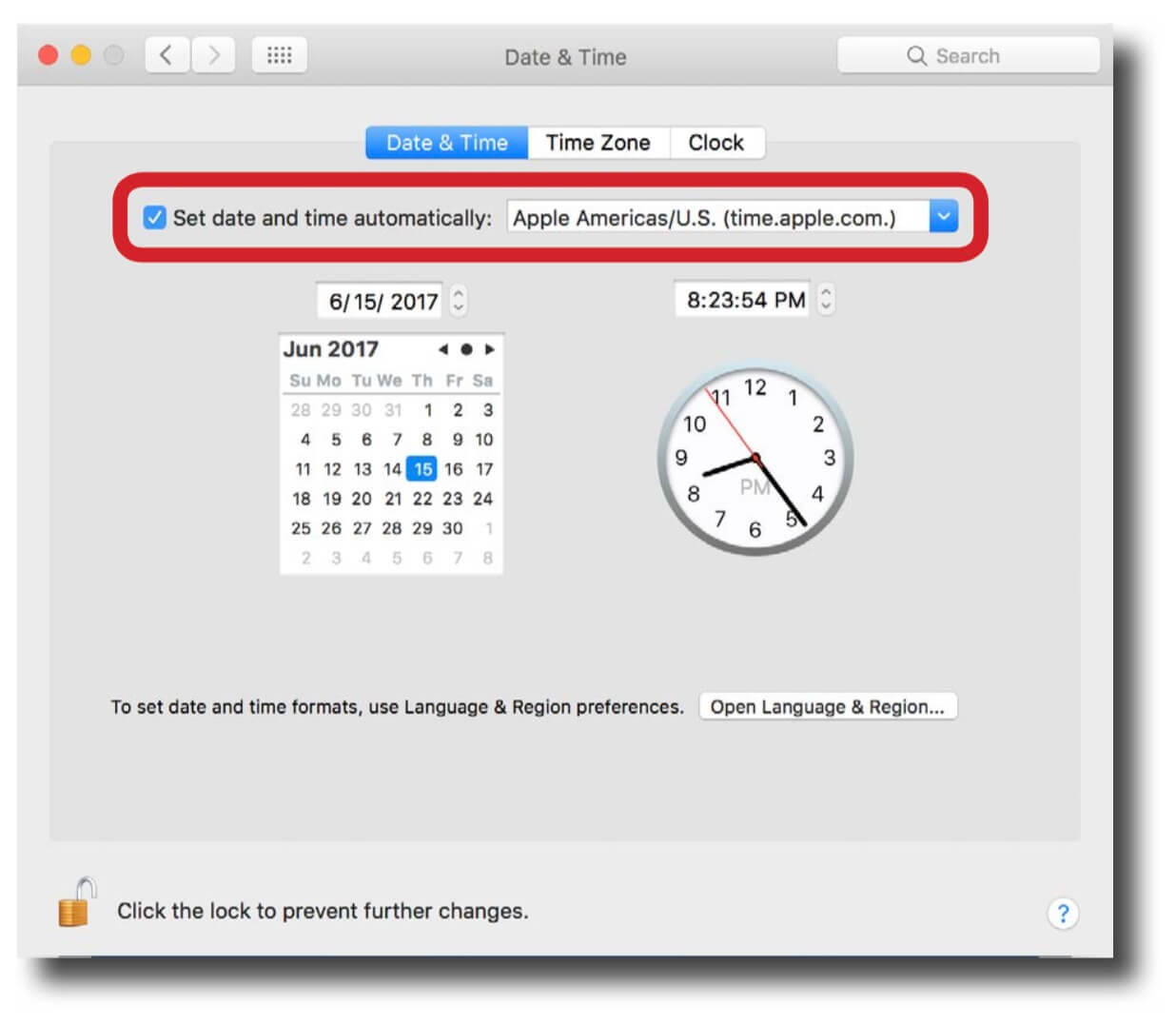
One of your systems must be setup as the NTP server. This can be the system running SimpleSync or any of the other systems on the network. The system you have designated as the NTP time server will need to pull its clock information from the Apple time server “time.apple.com” so it will initially need to be connected to the internet but should be disconnected after all systems have syncronized their clocks. Connecting to the Apple time server is the default for all Mac systems.
NTP Client Setup
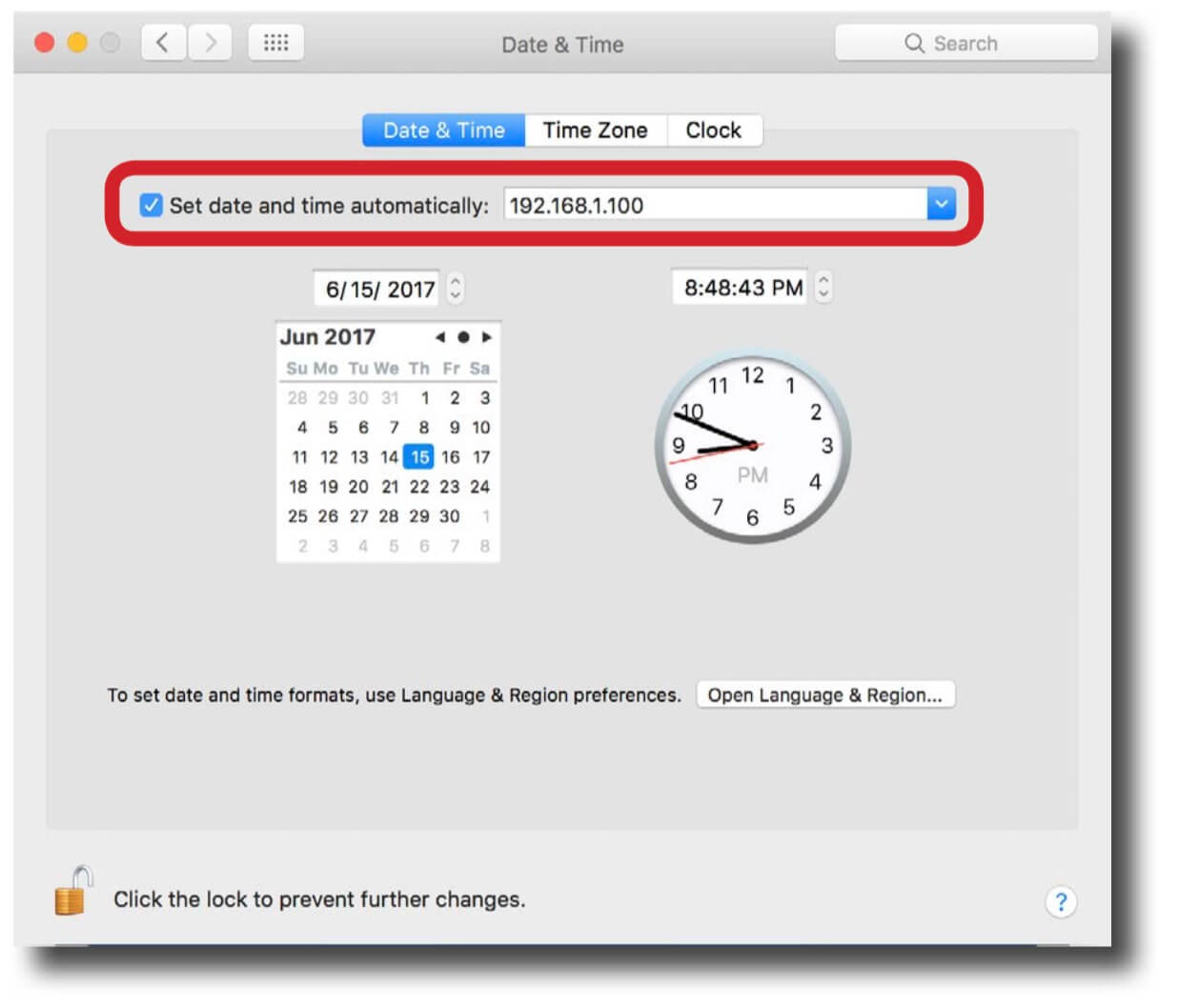
On all playback systems, go to System Preferences > Date & Time and enter the IP address of the SimpleSync server (should be 192.168.1.100) in the “Set date and time automatically” field.
Clock Settings for Server and Client playback machines
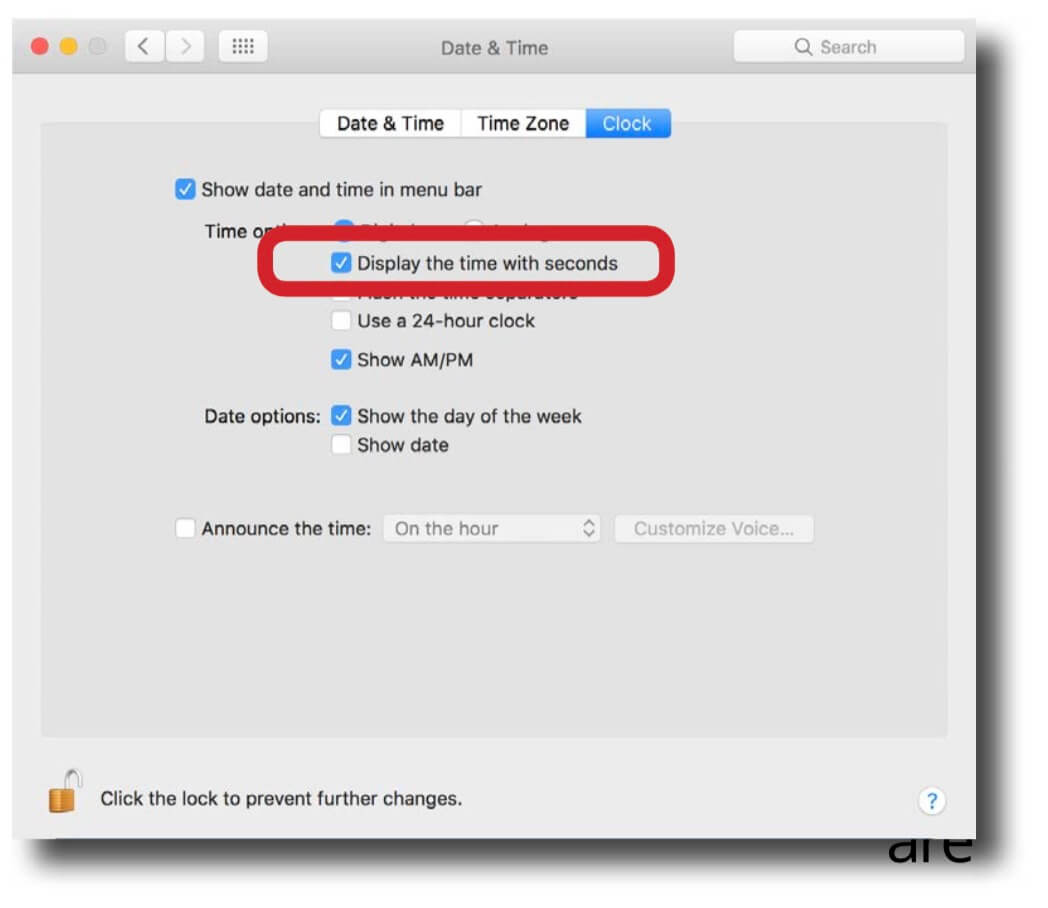
Go to the Clock tab on all playback machines and check “Display the time with seconds”. This needs to be done without PlaybackPro Plus or SimpleSync running. Each machine should now have the time of the first machine.
Troubleshooting NTP
A simple way to determine if the clocks are synchronized is to:
- Uncheck the “Set Date and Time Automatically” checkbox
- Set the time ahead 1 hour
- Save the time
- Enable the “Set Date and Time Automatically” checkbox

Configure PlaybackPro Plus for SimpleSync
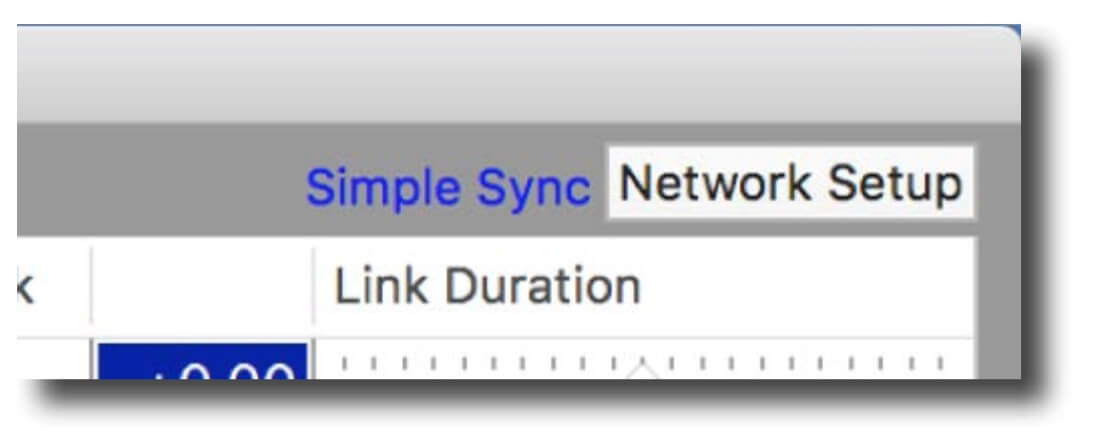
To activate SimpleSync functionality within PlaybackPro Plus, select “Network Setup” in the upper right corner of the of the PlaybackPro Plus window. SimpleSync must be running on one of the systems on the network for this option to be available.
If the SimpleSync option isn’t visible, there is a problem with your network setup.

Select Listening Mode
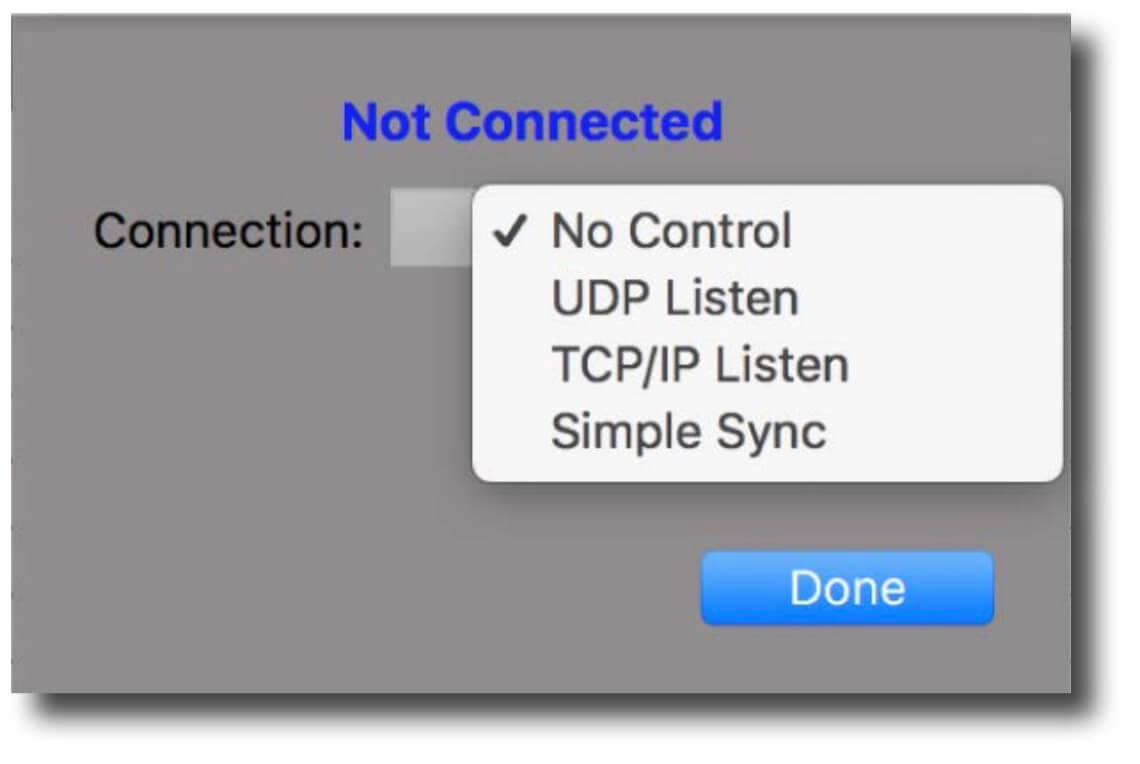
PlaybackPro Plus offers several remote control options. Because SimpleSync is the focus of these instructions, select it from the list.
- No Control - Stops all listening for remote commands
- UDP Listen - System listens for commands over ethernet from remote system
- TCP/IP Listen - System listens for commands over ethernet from remote system
- SimpleSync - System listens for commands from SimpleSync

SimpleSync Listening Options
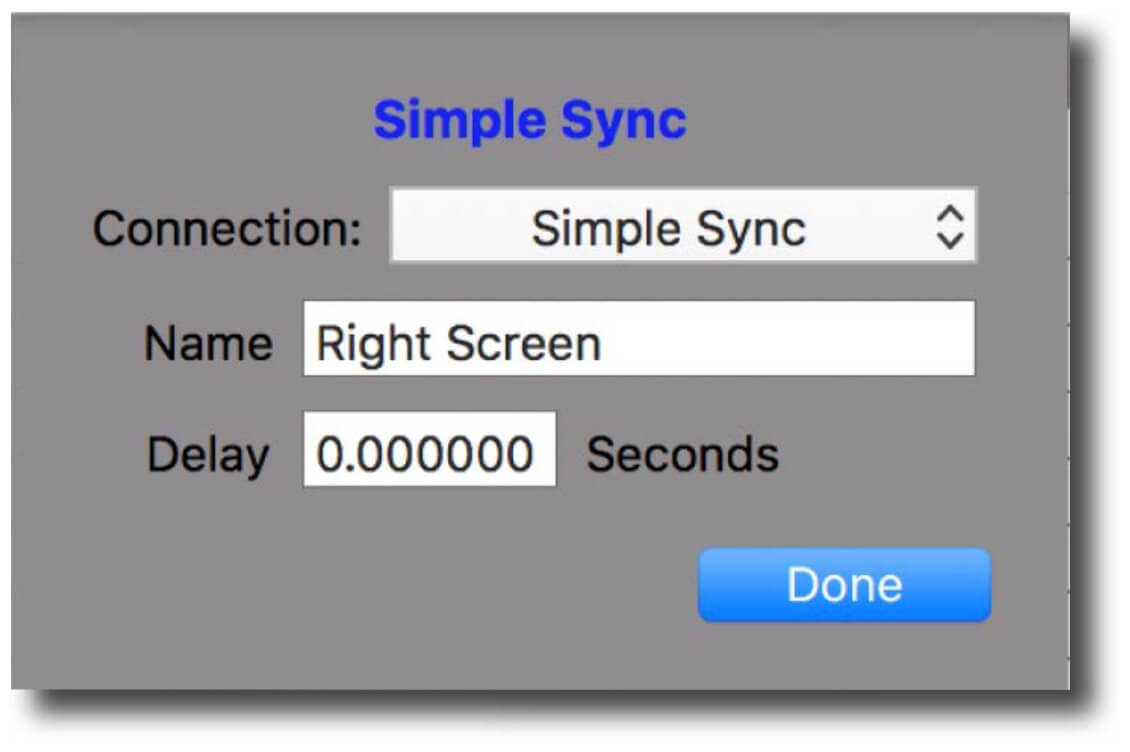
Name - Use this to name the system for reference within the SimpleSync interface
Delay - This setting allows you to create a delay for an individual system clock when using the NTP option.

SimpleSync FAQ
Does SimpleSync have to run on all systems?
Only one instance of SimpleSync should be running. The recommended configura- tion is for it to run on a separate system from the PlaybackPro Plus systems but it is possible to run it on a system that is also running PlaybackPro Plus.
Can I run SimpleSync on systems with different versions of macOS?
All systems should be running the same version of macOS and the same version of Play- backPro Plus. You can use any combination of PlaybackPro Plus Internet Activated and USB licenses.
Do I have to have numbers in the # field for SimpleSync to work?
All PlaybackPro Plus playlists must have alphanumeric characters in the # (clip number) field.
How do I get it?
Download SimpleSync from from Downloads. It does not require a license.



