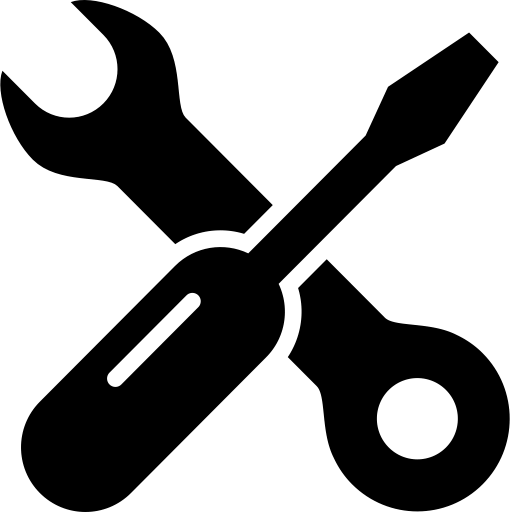
Troubleshooting
Many common problems can be resolved by going to our PreFlight Checklist
My Internet Activated (IA) application asks me to reactivate each time I launch it
If you are able to get into the application try releasing the license.
- Connect the system to the internet
- Launch the application
- Go the main application menu (to the left of the File Menu), select “Manage Activations”
- Write down the serial number. A DT Videolabs serial number will always be 4 sets of 8 digits with dashes in-between.
- Click on “Release License”. The system will report when the license has been successfully released and available to activate on another system.
If releasing the license doesn’t solve the problem, try the following steps. DT Videolabs IA applications require Read and Write access to the Ticket file and the following steps will correct any permission problems
- Open the Apple Terminal application
- Copy and Paste each of the following lines (one at a time), press Return after you paste.
sudo chmod 777 /Library/Caches/Shell_Results.txt
sudo chmod -R 777 /Users/Shared/Ticket
Note – Each terminal command will require an Administrator password (User password will not work). You will not be able to see the password text when typing, press enter when done. - Relaunch. If you are prompted, reactivate. If you are not prompted to activate, select Manage Activations, release your license and reactivate to confirm license retention.
Application is freezing or quitting unexpectedly
There are several things that can cause this.
- When our applications are run under macOS Yosemite (10.10) and a USB Audio device is used, the application may become unstable and unresponsive (freeze). This issue has been fully resolved by Apple in macOS El Capitan (10.11) and Sierra (10.12).
- When any version of PlaybackPro or PlaybackPro Plus prior to versions 2.4.0 and 3.7.1 are used under Sierra, the Fullscreen button may cause the application to become unstable and shut down. To correct this issue download and use the most current versions.
- While very rare now, some Apple ProRes files that were created in Final Cut Pro 7 with mixed frame rates in the timeline and the “Recompress All Frames “ option turned off may cause PlaybackPro or PlaybackPro Plus to quit unexpectedly. This issue is repeatable and the application close will happen at the same point in playback each time the clip is played. To resolve this issue open the problem file in QuickTime player and use File > Export to re-encode the file.
- A QuickTime component may be corrupt or is not compatible with current version of the operating system. An easy way to troubleshoot QuickTime components is to move all unneeded components to another location (we recommend creating a folder called ‘QuickTime unused’ in the same directory) and test. The default components are located in the following locations:
System/Library/Quicktime
- AppleGVAHW.component (not in 10.6)
- ApplePixletVideo.component
- AppleProResDecoder.component
- AppleVAH264HW.component
- QuartzComposer.component
- QuickTime3GPP.component
- QuickTimeComponents.component
- QuickTimeFireWireDV.component
- QuickTimeH264.component
- QuickTimeIIDCDigitizer.component
- QuickTimeImporters.component
- QuickTimeMPEG.component
- QuickTimeMPEG4.component
- QuickTimeStreaming.component
- QuickTimeUSBVDCDigitizer.component
- QuickTimeVR.component
- Library/Quicktime
- AppleIntermediateCodec.component (not in 10.6)
- AppleMPEG2Codec.component (not in 10.6)
Home Folder / Library
- We recommend removing any components from this location.
Some of these locations are hidden by later versions of the operating system. Use the Finder’s ‘Go To Folder…’ feature.
There are some specific components that have known issues such as Perian, 3ivx and older versions of Flip4Mac.
- A small memory leak exists with Nvidia graphics and Mavericks 10.9.x. After 30 + hours of continuous playback PlaybackPro (Plus)can become unstable and even quit. Apple fixed this issue in Yosemite (10.10.x) and an upgrade to macOS 10.10.x or greater is recommended. If a macOS upgrade is not possible, application instability can be avoided by relaunching the application every few hours.
I’m losing the first ½ second of my clip on startup
Clips are stuttering on a system with ProVega graphics
This issue seems to occur on computers running MacOS 10.14.5. Upgrading to 10.14.6 should resolve the problem.
Clip is playing but I don’t see an image
There are two possibilities.
- This is a known problem when using PlaybackPro version 2.3.2 or PlaybackPro Plus version 3.6.0 in either macOS El Capitan (10.11) or Sierra (10.12). It has been fixed in the latest version of each app and can be downloaded HERE.
- If a video clip is playing in PlaybackPro or PlaybackPro Plus but no image is visible, the QuickTime component for that video type may not be installed. To resolve, either transcode the original content into a compatible QuickTime codec or install the QuickTime component for that file type. Not all file types have 3rd party QuickTime components.
DT Videolabs app is NOT running and connected to a secondary display but I don’t see an image
Check the physical connections and review our PreFlight checklist. Also, be sure you are not using an incompatible video output device like a Aja T-Tap or BMD UltraStudio product. To read more about video output devices please review our FAQ topic “Can I use a video output device (UltraStudio/T-Tap/Decklink/MXO2/MOTU) with PlaybackPro”.
DT Videolabs app is running and connected to a secondary display but I don’t see an image or the image is not displaying properly
There are four possible reasons.
- PlaybackPro, PlaybackPro Plus and SpeakerTimerPro all capture the secondary output display and show black until a clip is played.
- Before launching one of our apps, if you see your desktop duplicated on the secondary display, go to System Preferences/Displays/Arrangement tab and turn off Mirroring. A full list of recommended system settings can be found in our PreFlight Checklist.
- Go to System Preferences/Mission Control and uncheck “Displays have separate spaces”. A full list of recommended system settings can be found in our PreFlight Checklist.
- There is a known problem when using PlaybackPro version 2.3.2 or PlaybackPro Plus version 3.6.0 in either macOS El Capitan (10.11) or Sierra (10.12). It has been fixed in the latest version of each app and can be downloaded HERE.



