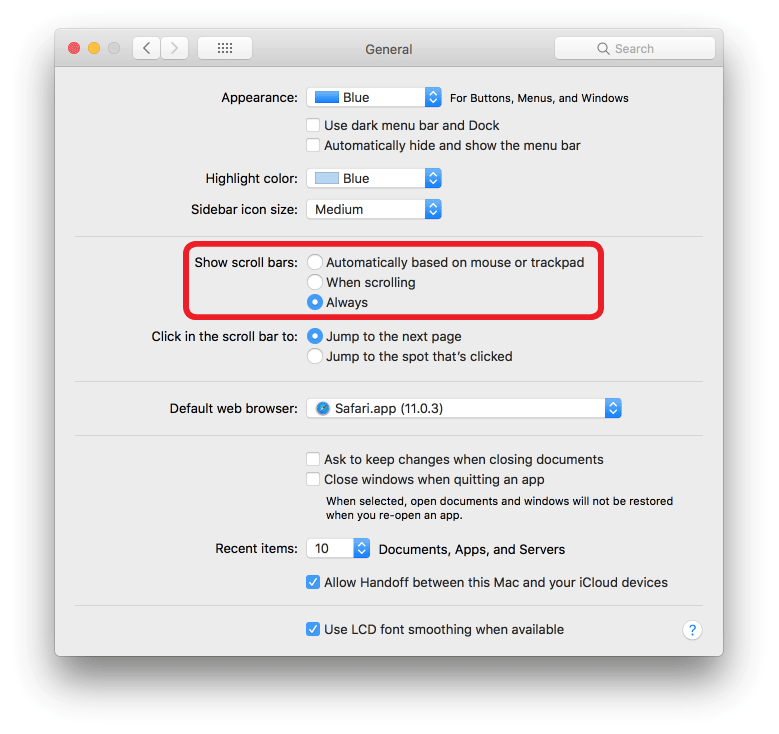Download Preflight for Yosemite
Under macOS Yosemite (10.10), do not use USB audio devices. USB audio devices can cause applications to become unstable and freeze. This issue has been fully resolved with macOS El Capitan (10.11) and Sierra (10.12).
All of the settings below are found under System Preferences and should be changed prior to launching PlaybackPro or PlaybackPro Plus.
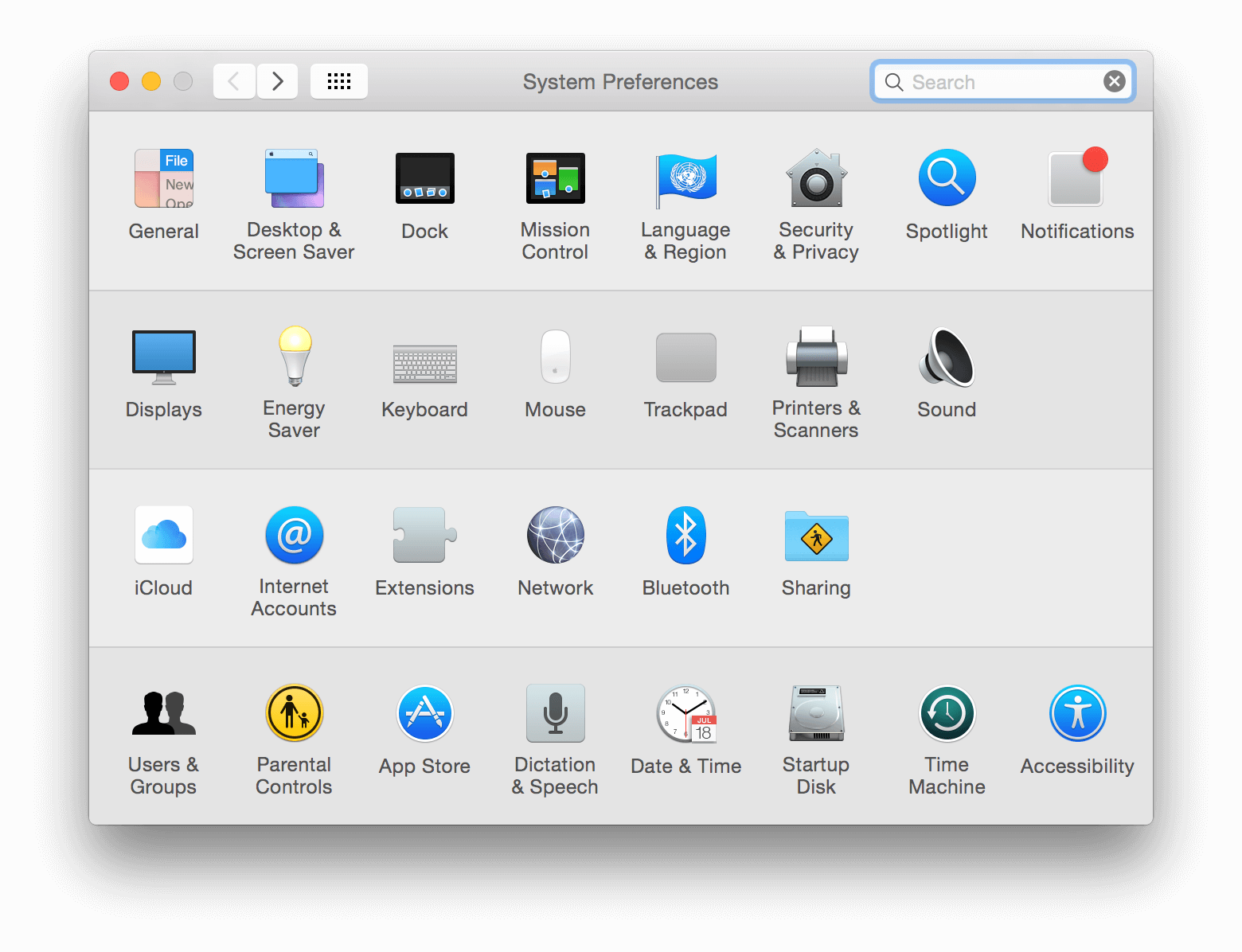
1) Unmirror the displays. PlaybackPro works with an extended desktop mode so mirroring displays should be unchecked in the Displays preferences.
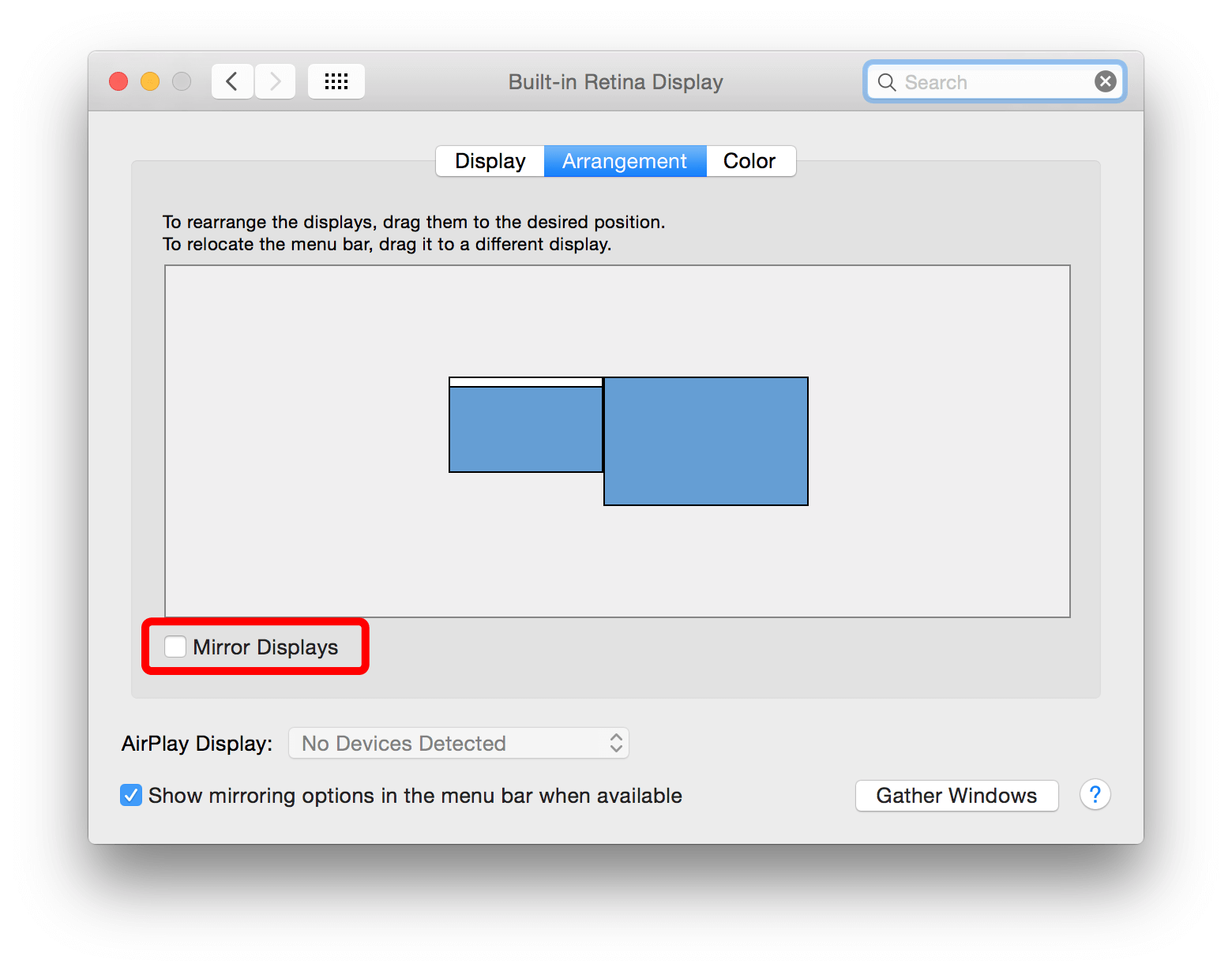
2) Uncheck Displays have separate spaces.
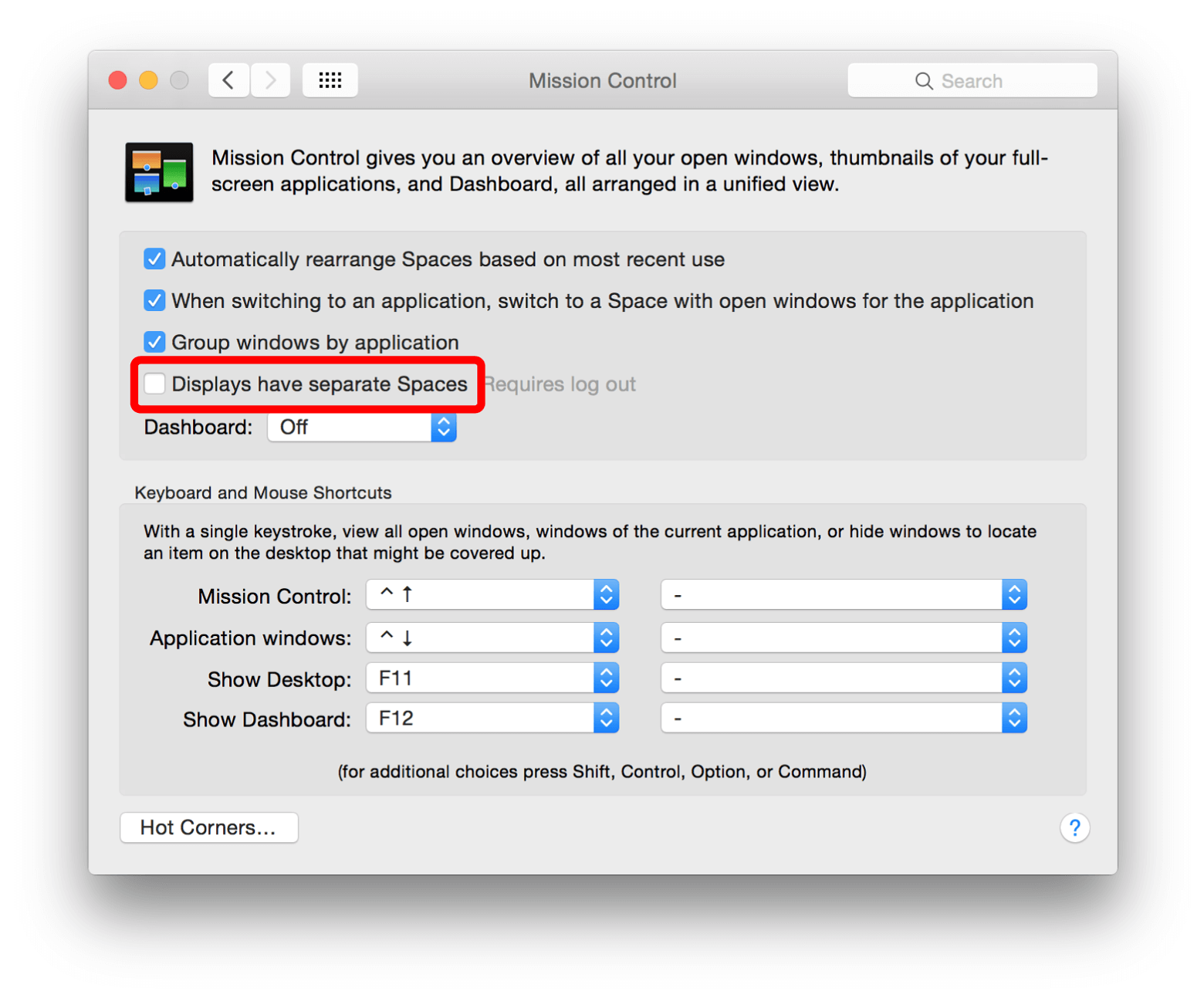
3) Turn off screen saver.
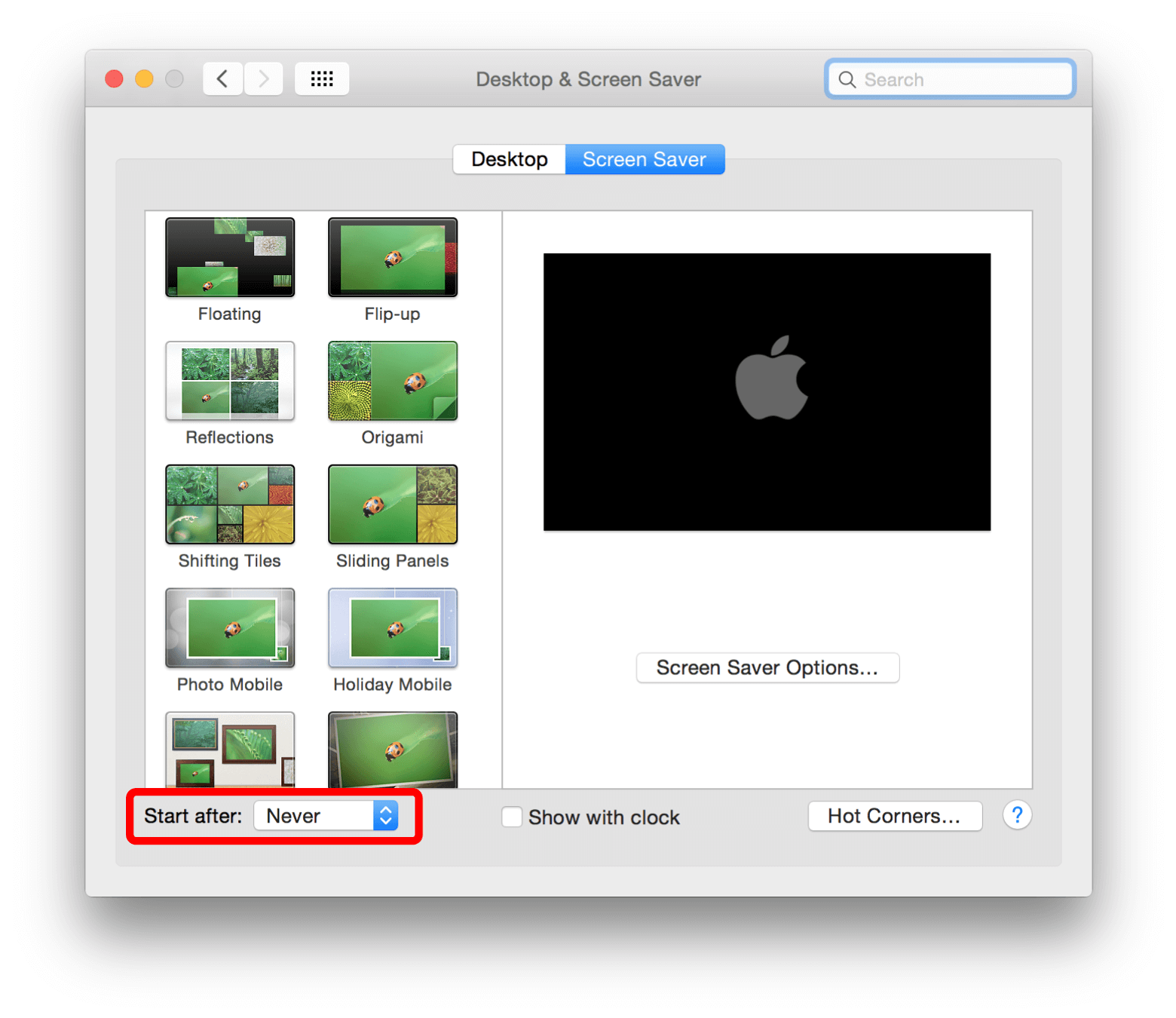
4) Adjust Energy Saver sleep settings. You may not have all of these options depending on your system. If your system has a battery it is best to adjust the settings on both the Battery and Power Adapter tabs.
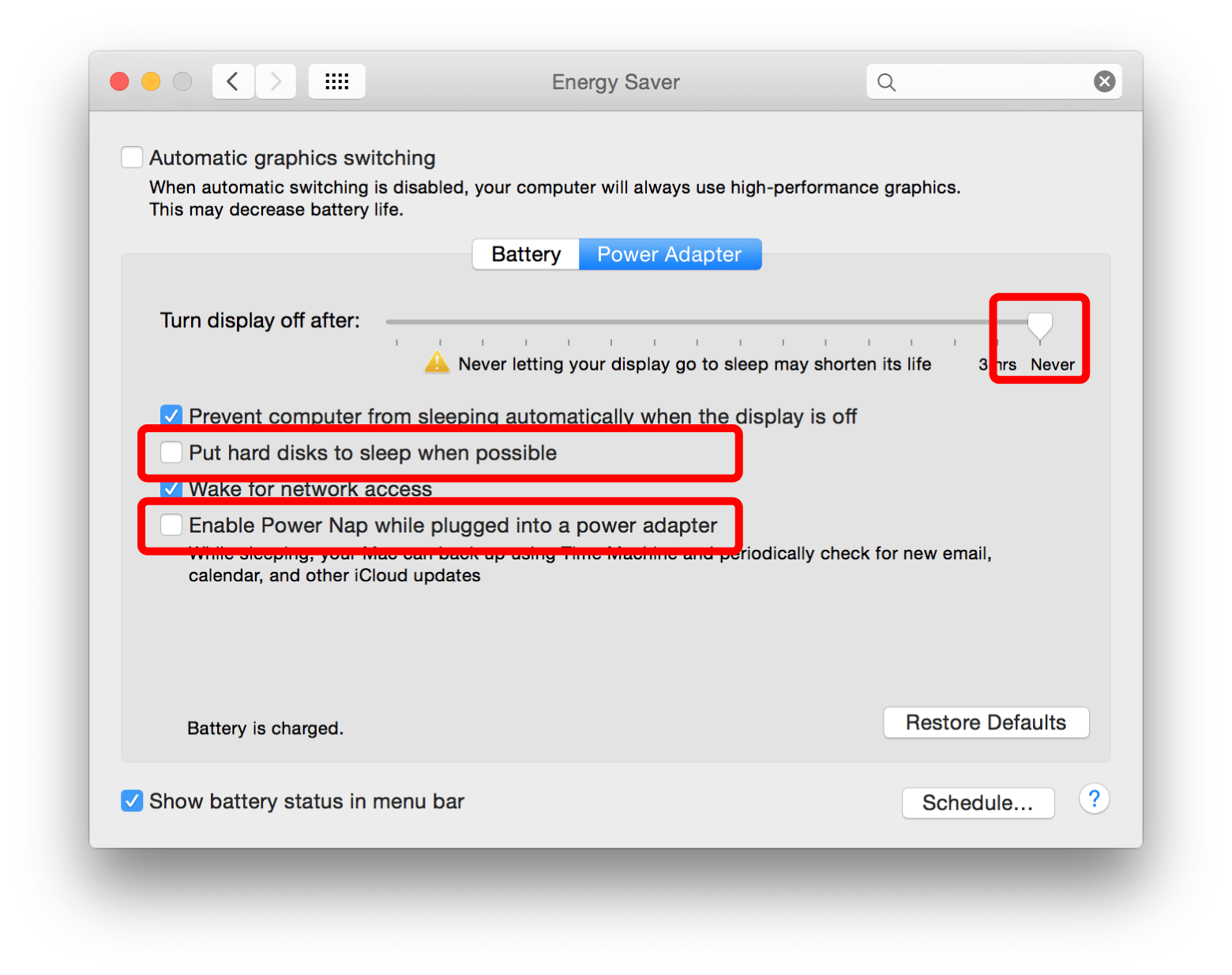
5) Uncheck Automatic Graphics Switching. If your system has two graphics chipsets a setting in Energy Saver will appear at the top. Uncheck it so the more powerful graphics processor will always be used.

6) Turn off system audio sounds. This is also a good time to click on the Output tab and select the audio output if you are using an external audio device.
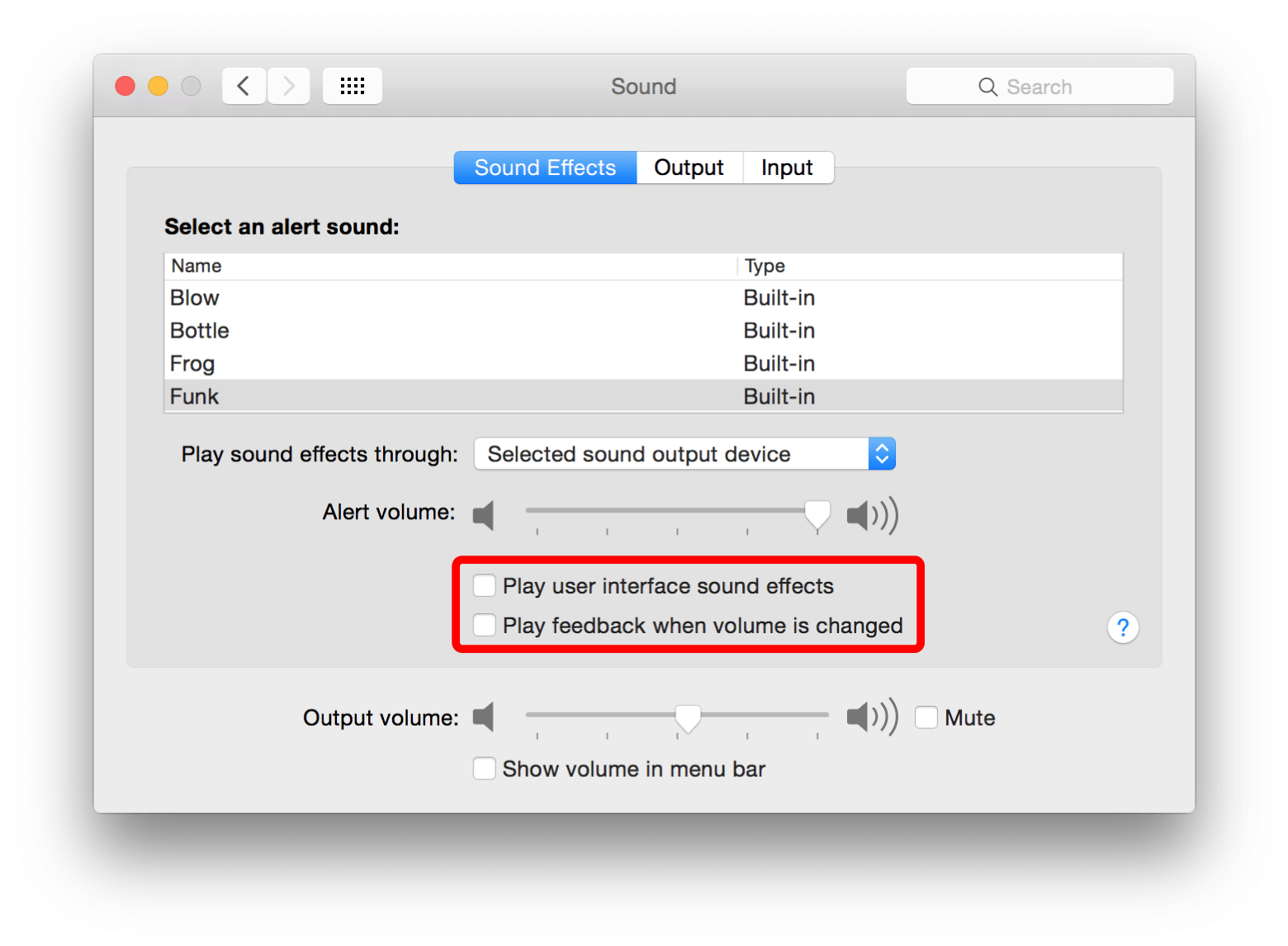
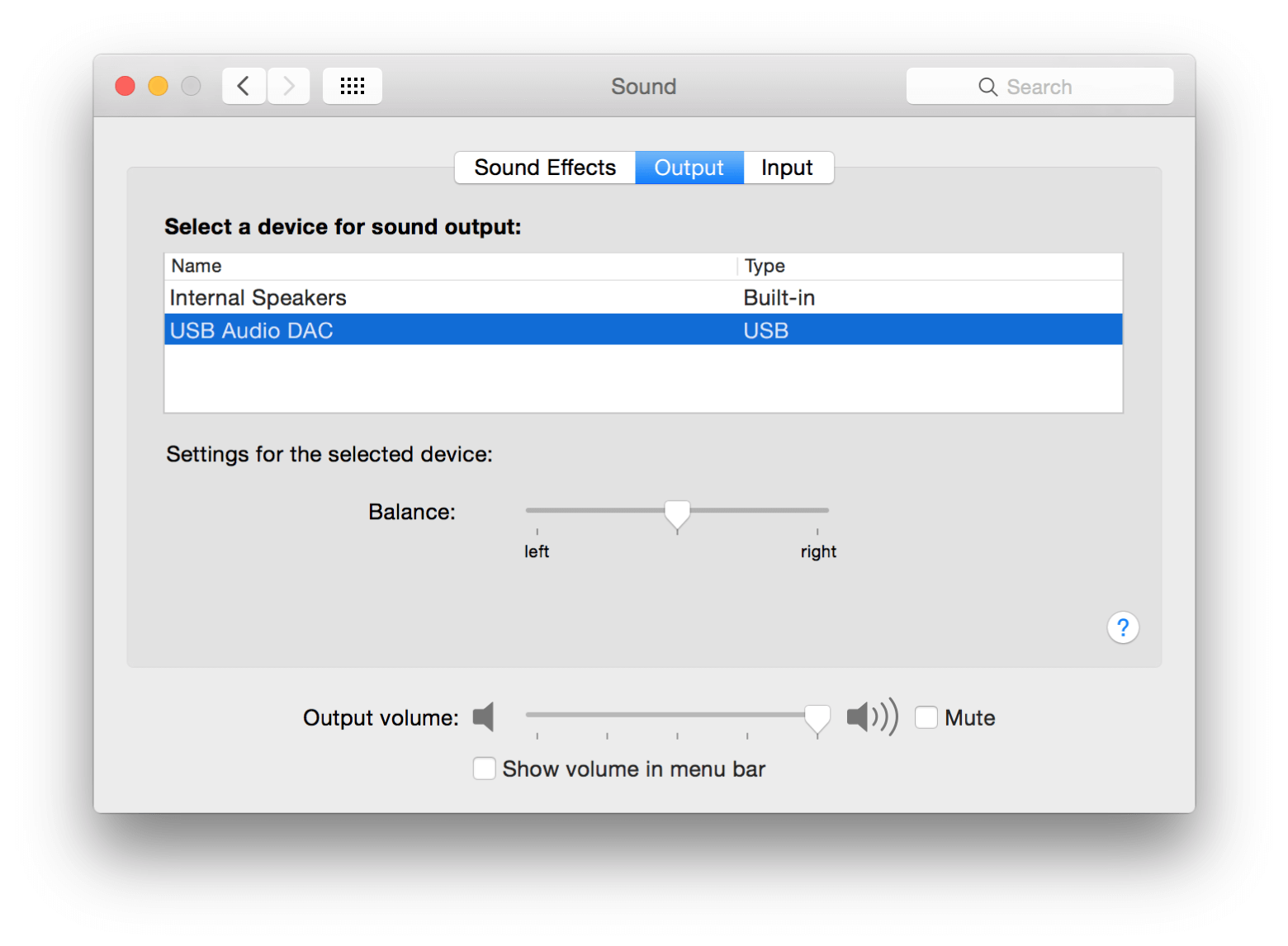
7) Disconnect from the internet. Connections to the internet can generate unwanted background connections that could impact system performance during playback.
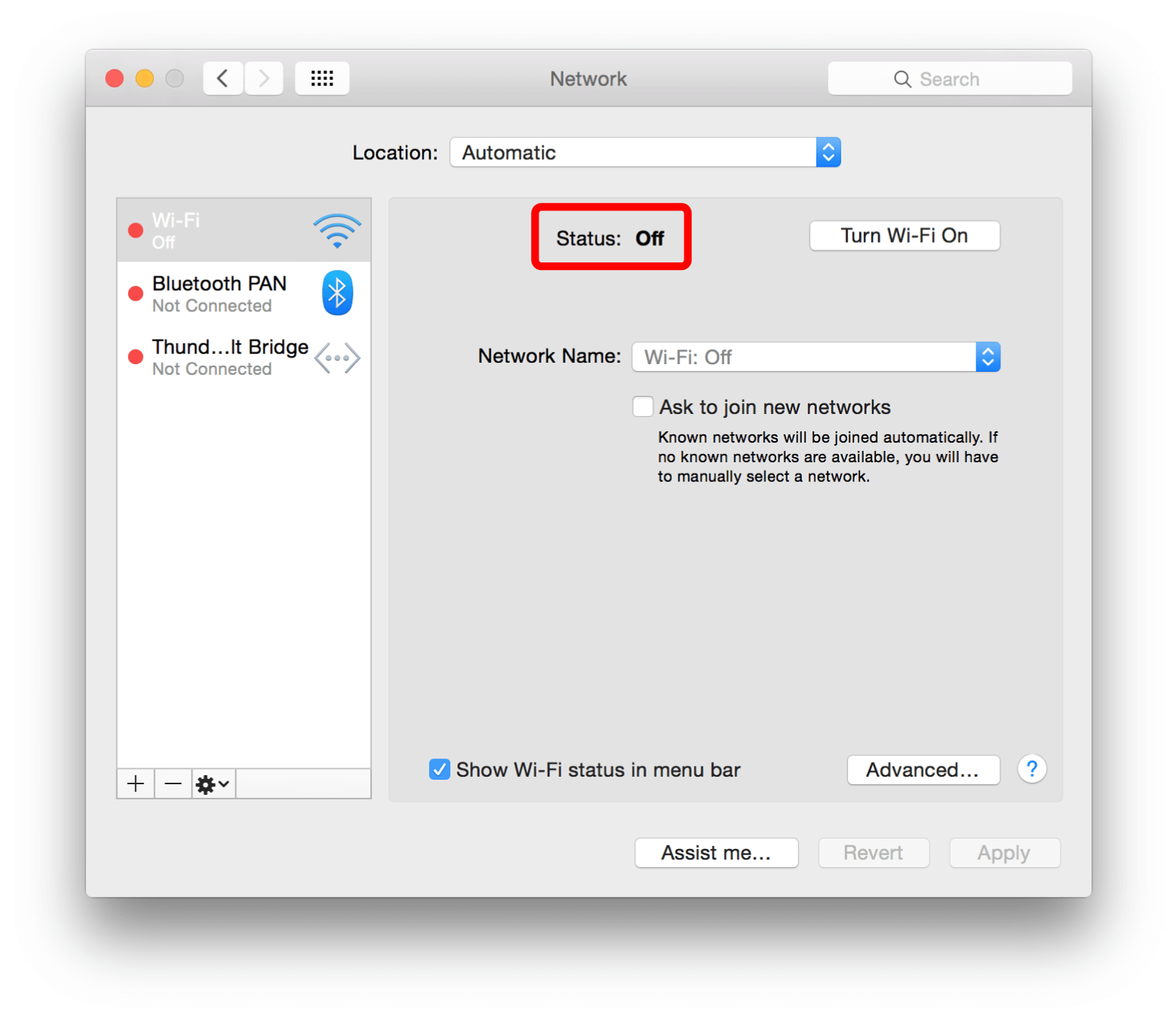
8) Turn off Bluetooth. We don’t recommend the use of Bluetooth devices in show environments.
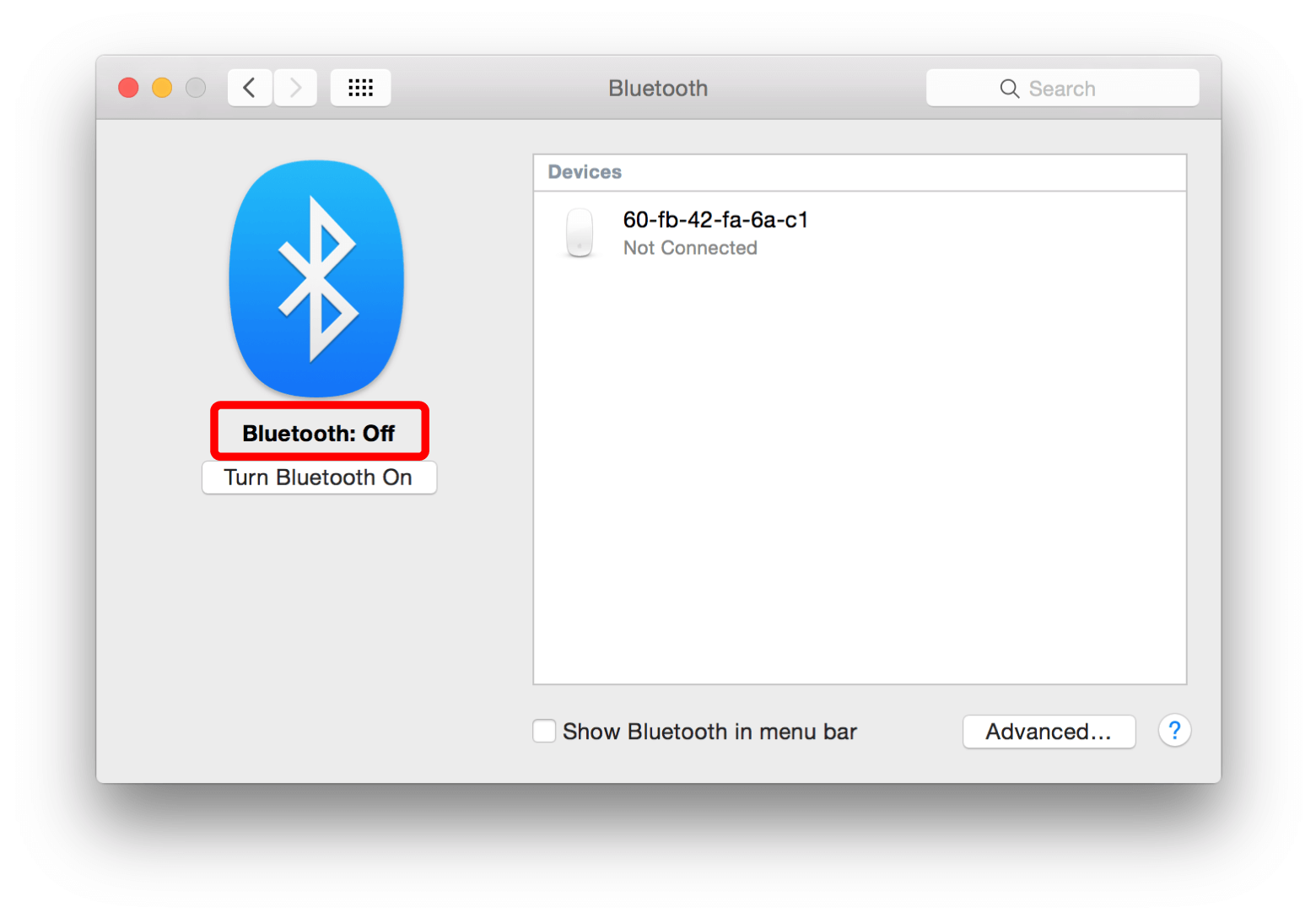
9) Turn off automatic updates. In the event you forget to disconnect the internet is it also a good idea to disable automatic application updates. There are also some applications, like Flip4Mac, that have separate settings so be sure to turn those off as well.
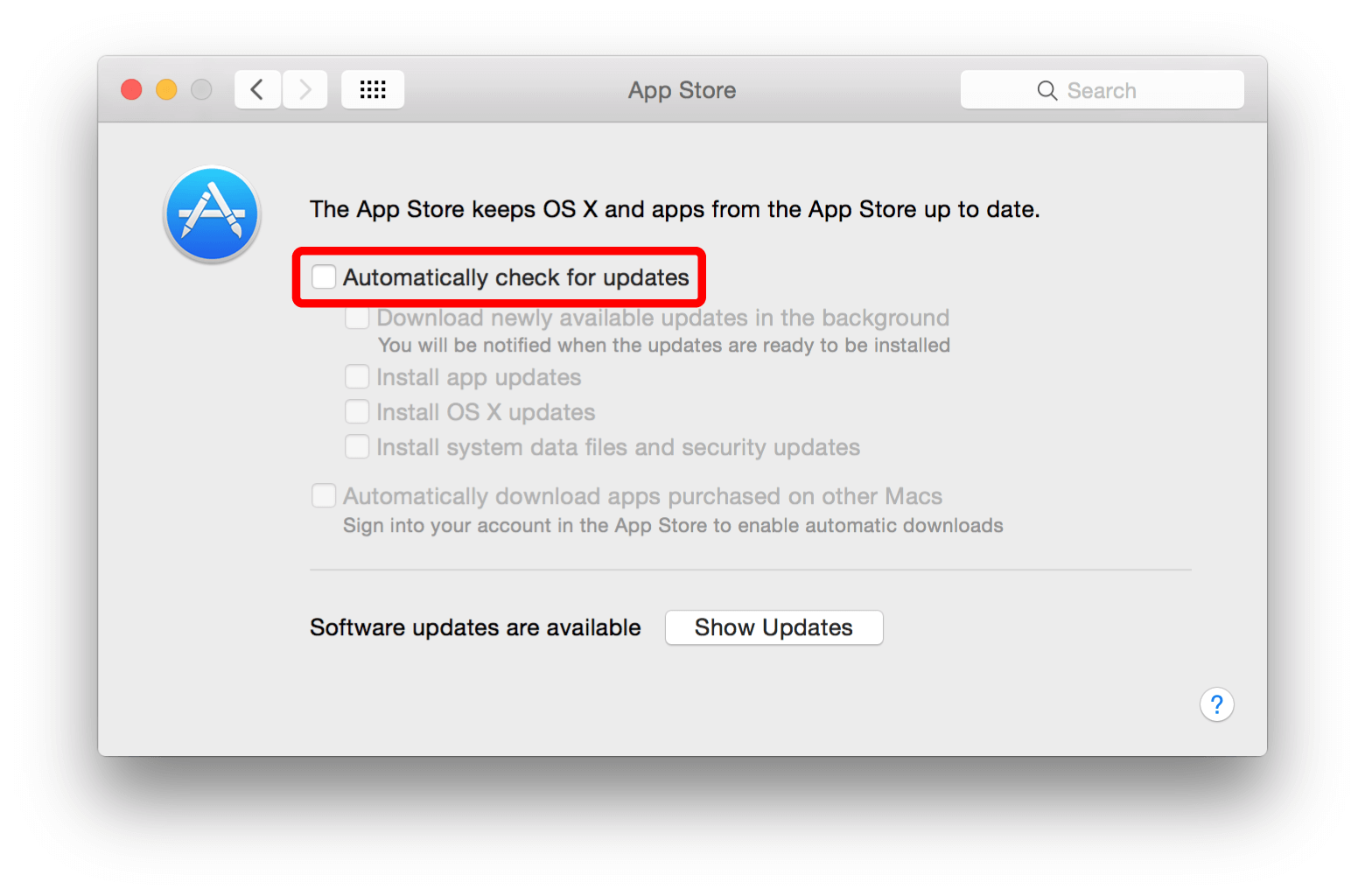
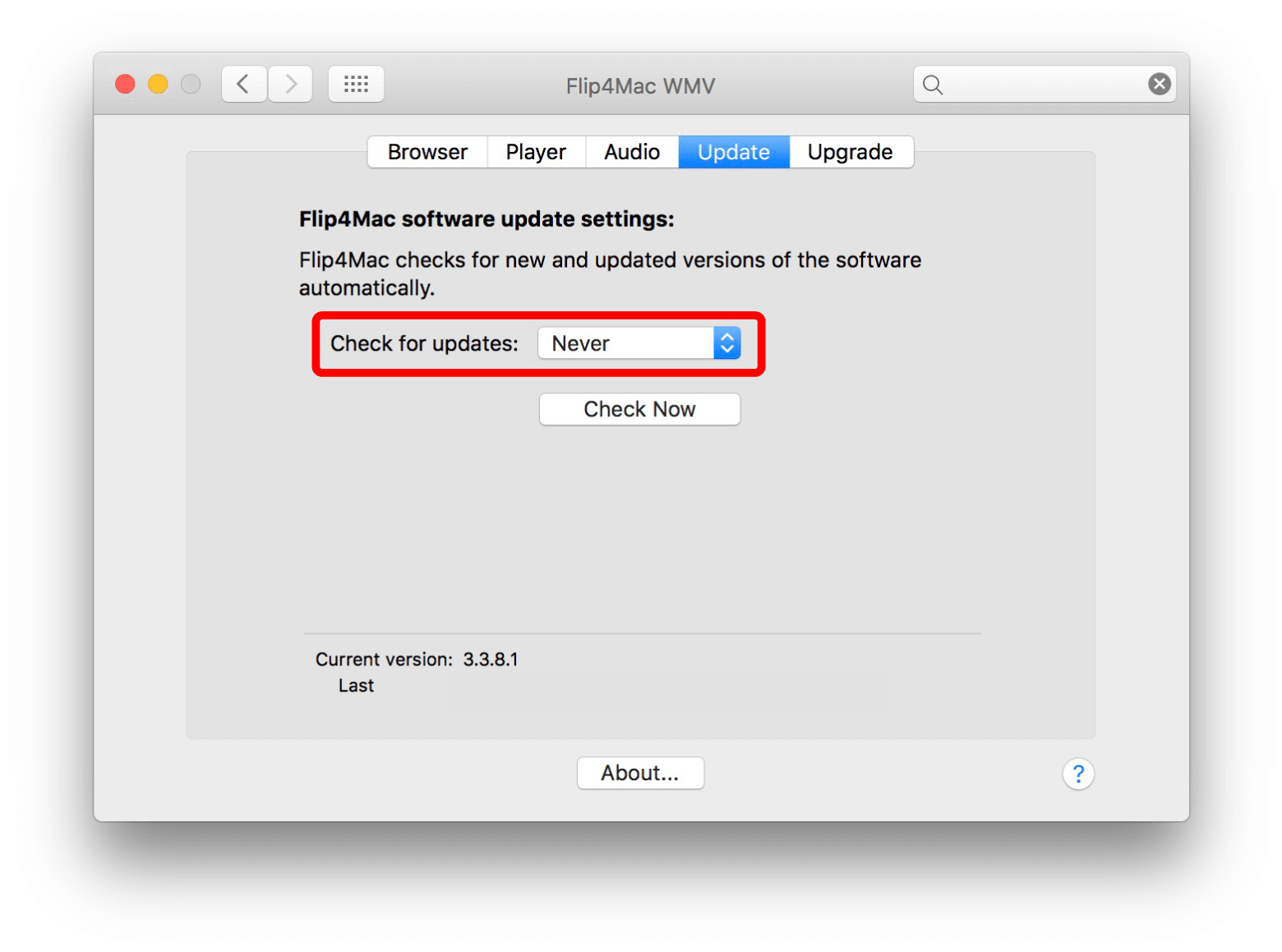
10) Turn off TimeMachine. LIke automatic updates, if TimeMachine is on it can make unwanted system calls in the background that can impact performance.
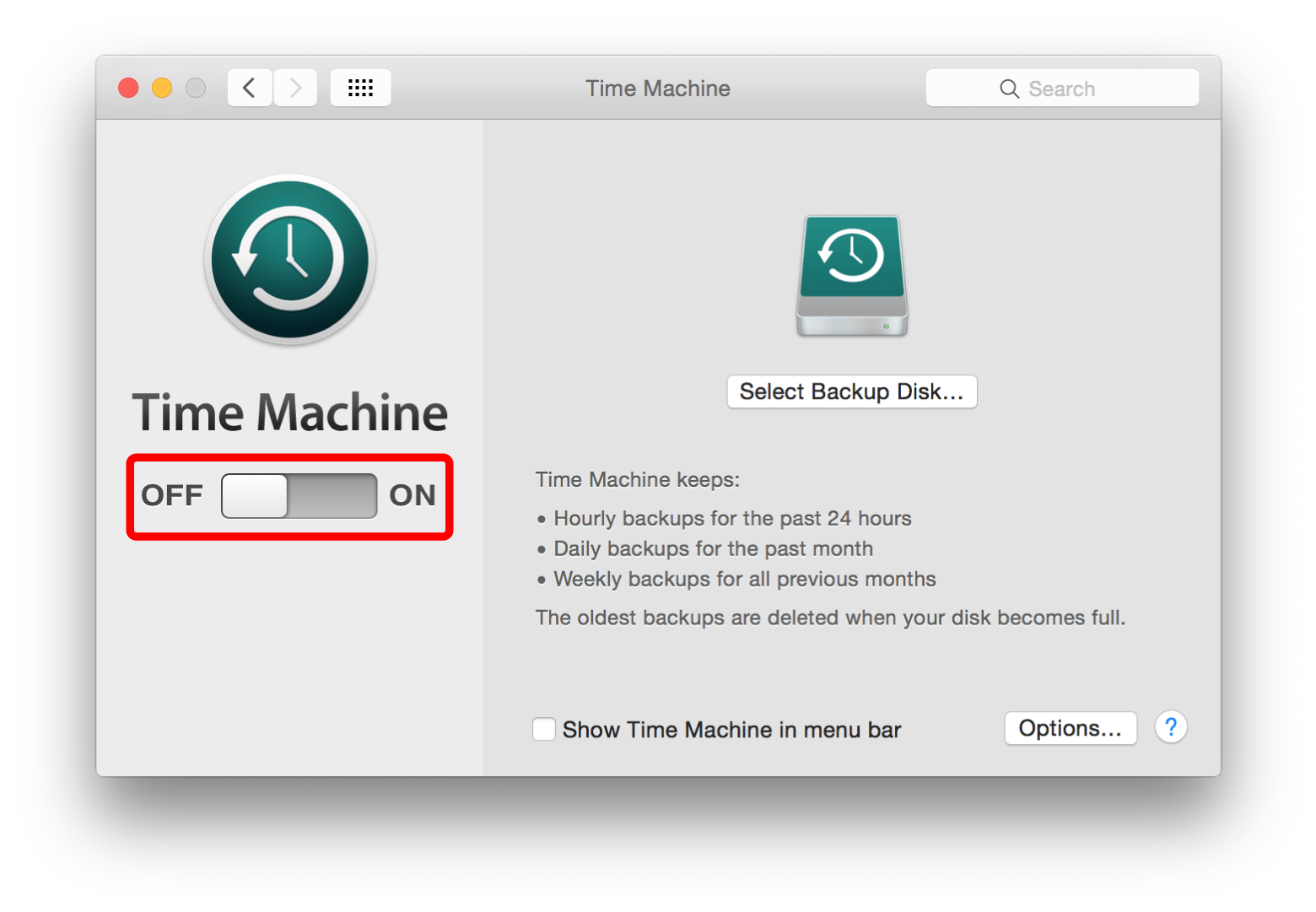
11) Disable Spotlight indexing for external drives. Spotlight is a great technology that helps macOS locate files faster on a drive, however, it takes time and it can slow down a system. If you don’t have time for Spotlight to index an external drive you can add it to the Privacy tab to prevent it from being indexed.
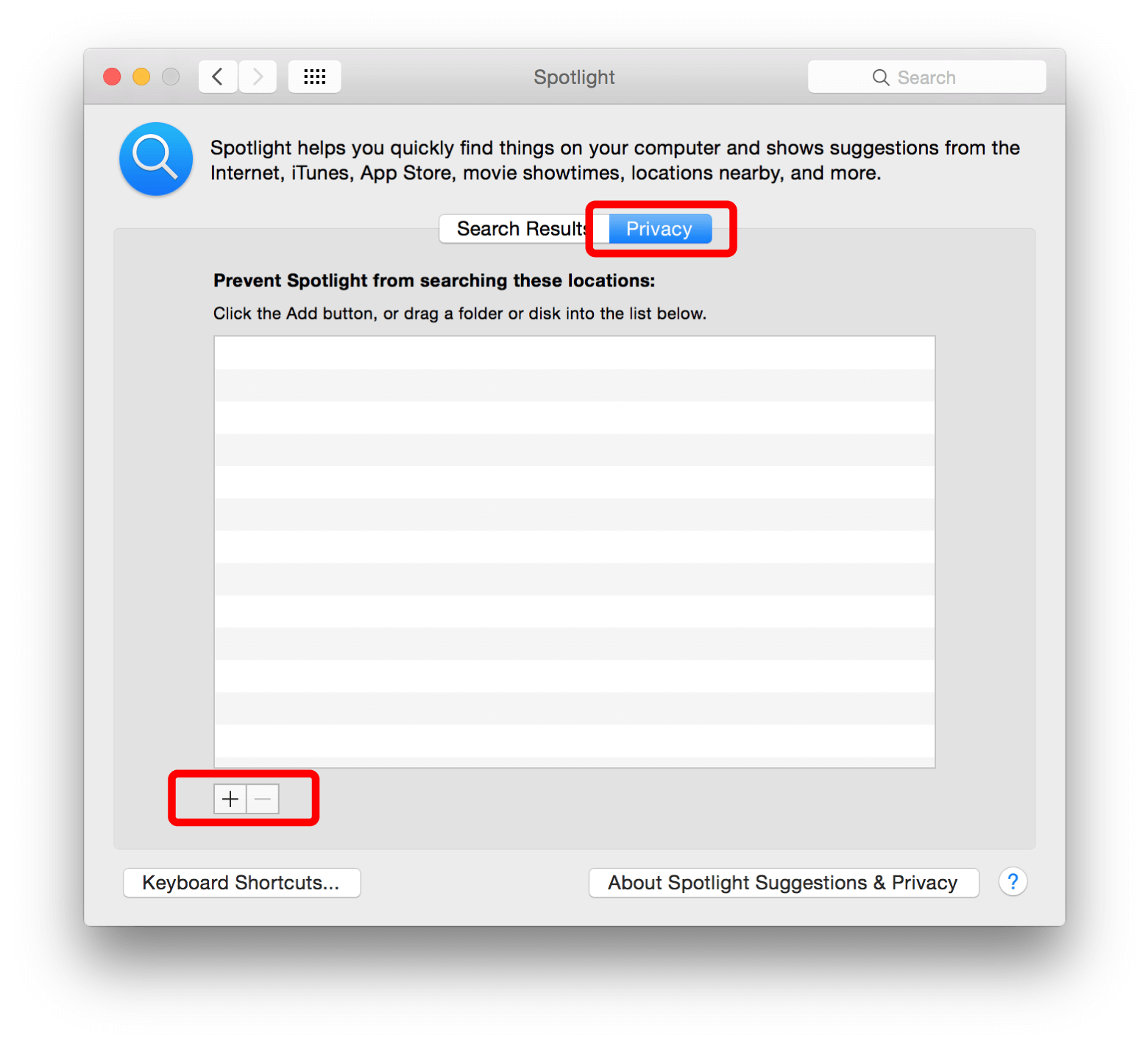
12) Disable FileVault. FileVault encrypts all the contents of a MacOS disk. It requires significant overhead and it should be disabled. If your system has it enabled, you need to check with the system admin before changing this setting.
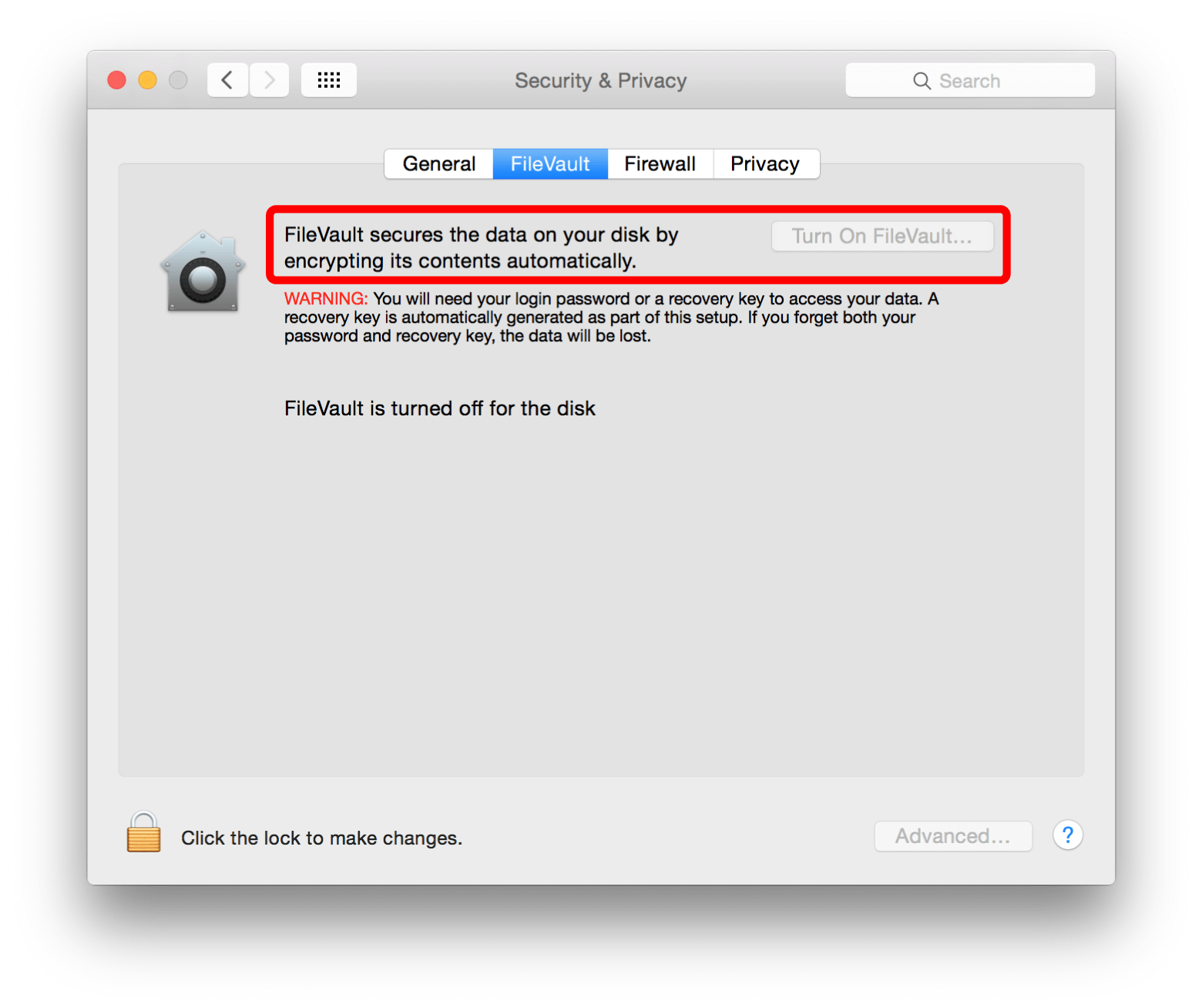
13) Stop unnecessary apps from loading on startup. The Login Items list is populated with apps that load during macOS startup and may not be needed when playing back content. A clean install of macOS will have an empty Login Items list. To stop an app from loading at start up, select it in the list and click on the minus (-) button. We recommend you understand the function of any application prior to removing it from the list.
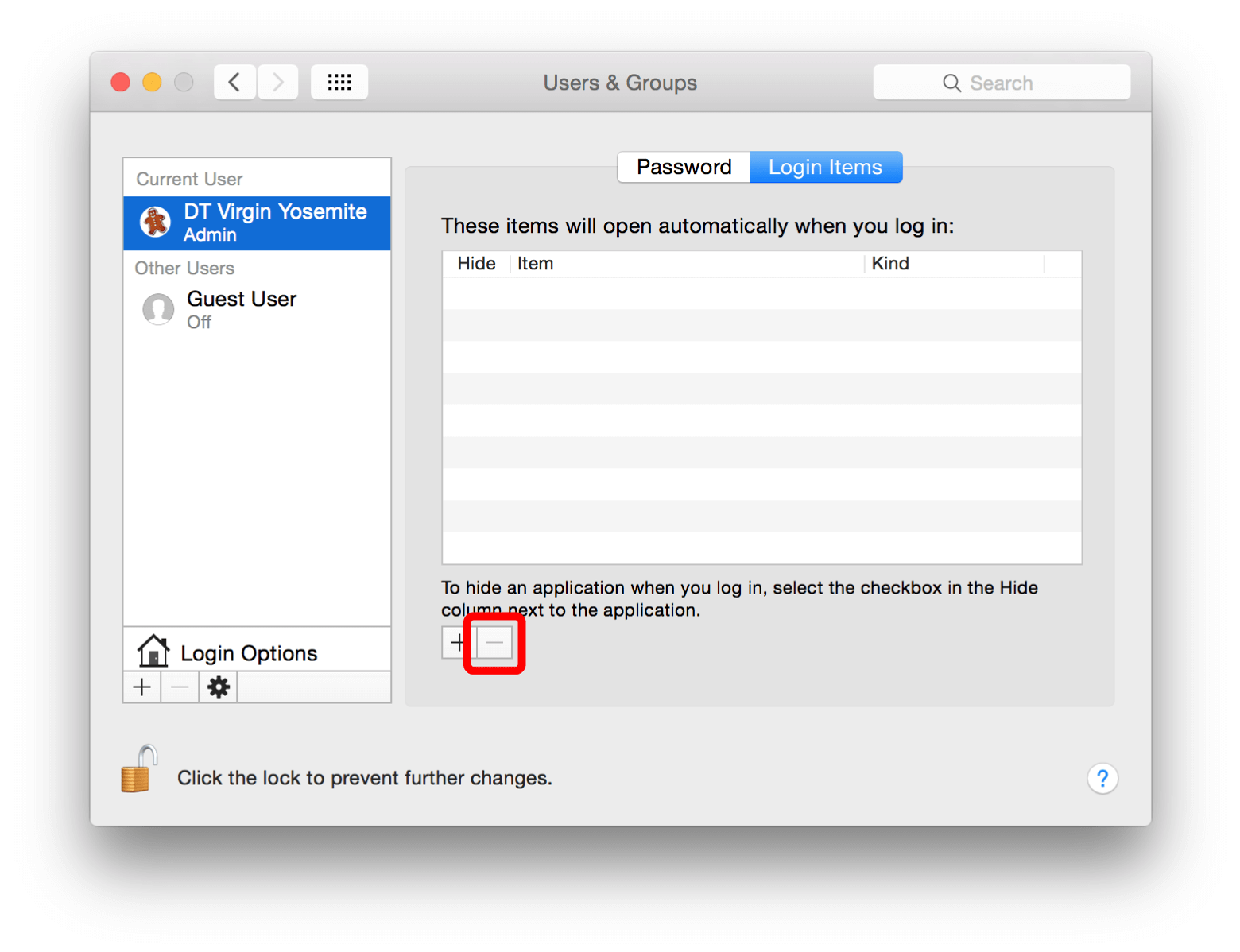
14) Enable Scrollbars. The default setting for scroll bars in modern macOS versions is to hide them based on mouse or trackpad activity. We believe it is helpful to always have them activated.