Activation
You will need a license for any DT Videolabs application. We offer USB and Internet Activated licenses. The tabs below will guide you through activating and releasing
Activating an Internet Activated license
DT Videolabs’ applications can be activated using a serial code from either the individual application or the PlaybackPro Collection.
- Download the app from the link provided in your purchase email or from the Internet Activated (IA) table on the DOWNLOADS page.
- Place the unzipped program file into the Applications folder then double click to launch.
A delay of up to 10 seconds can occur when launching the application. This is normal behavior as the application checks the license. - In the dialog box click the “Activate” button under the name of the application to be activated
- Enter the serial number provided at the time of purchase, including the dashes. A DT Videolabs serial number will always be 4 sets of 8 digits, separated by dashes. For example, xxxxxxxx-xxxxxxxx-xxxxxxxx-xxxxxxxx. Enter your personal registration information in the remaining fields and click “Activate Now”. It is important that you enter something in each of the fields.
PlaybackPro Plus X shown for reference.
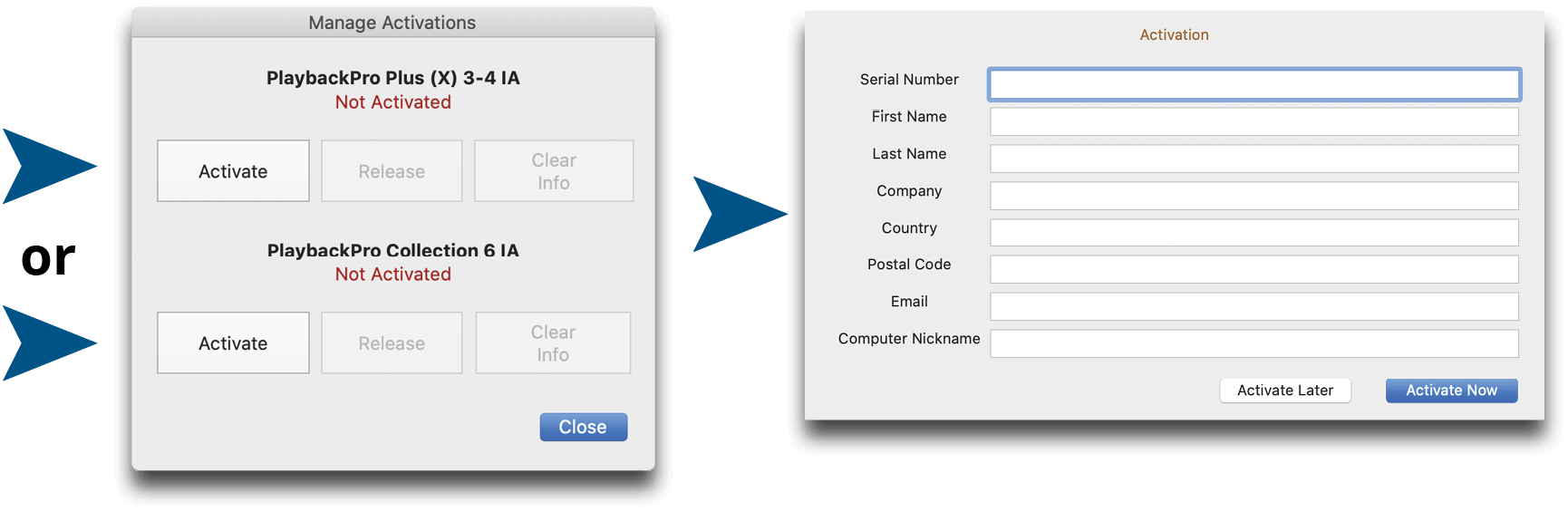
PlaybackPro offers a third activation option. It can be activated using a code from PlaybackPro, PlaybackPro Plus or the Collection.
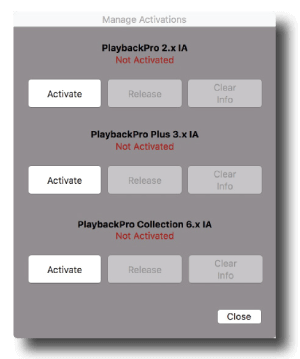
Notes
- Internet access is required to activate or release a license, however it is not necessary for program use once a license is activated
- Registration information can be unique each time an application is activated
- Licenses are single seat and allow for the use of one application at a time, on one computer at a time
License may be released from one computer and moved to another using the release process outlined below and at www.dtmedialabs.com/activation - When launched the application may produce a message stating the application is from an unknown developer. To permanently bypass this message, go to System Preferences > Security & Privacy > General and look for the “Open Anyway” button. You will need to have admin privileges and will only have to do this once per application.
Once activated, the Application Control Window will appear. If you encounter any problems during activation, please visit the CONTACT page or email technical@dtvideolabs.com.
To Release an Internet Activated Serial Number
- Connect the computer to the internet
- Launch PlaybackPro Plus
- Go to the Application menu (to the left of the File Menu, PlaybackPro Plus shown below for reference), select “Manage Activations”
- Store the serial number. A DT Videolabs serial number will always be 4 sets of 8 digits with dashes in-between.
- Click on “Release License”. The system will report when the license has been successfully released and available to activate on another system.
PlaybackPro Plus X shown for reference.
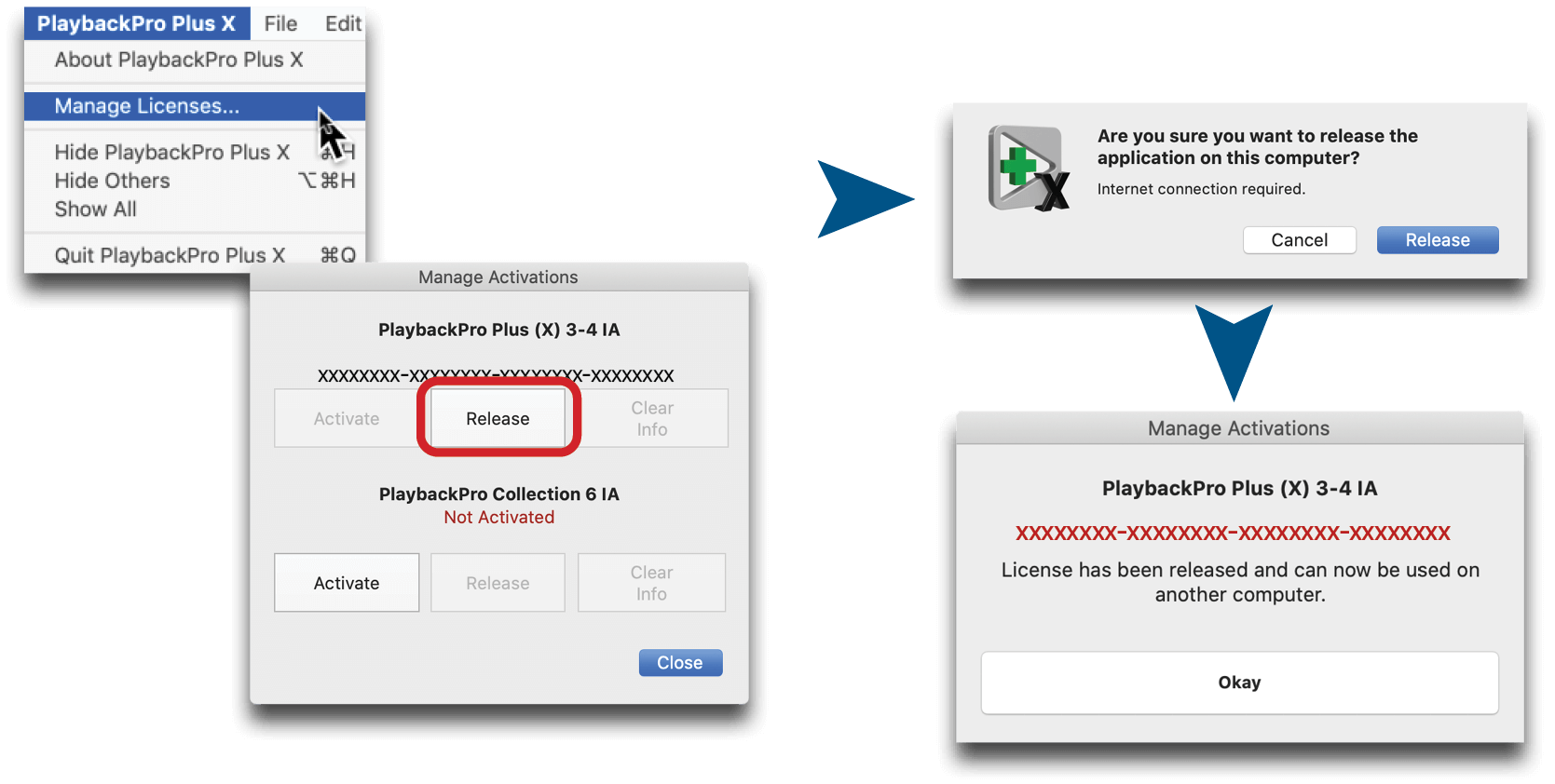
***IMPORTANT*** License information will be retained on your system after you release a license. Users of previous versions will notice the addition of the “Clear Info” button which removes previous license info from your system and can aid in troubleshooting. If you have trouble activating a license, clear the info and try activating again. If you use the “Clear Info” button, it is important for you to retain a copy of your license number so you can reactivate.
To Remotely Reset an Internet Activated License
Remote resets are currently available for:
PlaybackPro Plus – 3.8 or greater
PlaybackPro Plus X – 4.0 or greater
PlaybackPro Collection – 6.1 or greater.
License Reset Information/Instructions/Advice/Wise Council
Remotely resetting licenses is not a substitute for proper license management. If possible, we recommend you manage your Internet Activated licenses using our standard Activation and Release process.
We developed remote license resets because we know things happen. Systems die, disappear or get re-imaged. Sometimes a macOS upgrade breaks things. Maybe you’re on the east coast and your computer is on the west coast (it happens). These are the situations when a remote reset is the only option.
If you remotely reset a license and it is still activated on another system, the other system may continue to operate for a brief time but it will stop working. It is best not to risk using the other system and to release the license by launching the app, releasing the license, and then selecting “Clear Info”. This step only deletes the locally stored license files and will not affect any other activations.
Before we get to the specific steps, we want to highlight the fact that even if you have downloaded the most current IA version you will need to release and reactivate for remote license resets to be available.
- Release your current IA license
- Download and activate the latest version
- Create and log in to your Account
- Go to the Purchase History and License Management page
New USB Installation Collection Instructions
- Insert the USB Enabler key into the system
- If you haven’t already, go to Downloads to download the Collection
- Place the unzipped program files into the Applications folder then double click an application to launch
- If running an application on a system for the first time, a window will open after you attempt to create or open a show. Select “Install Key Driver” and follow the on-screen instructions
- There is no need to release a USB license. After you have installed the Key Driver as described in step 4, the program will automatically recognize the USB dongle. If you run without a dongle plugged in, the program will run in Demo Mode.
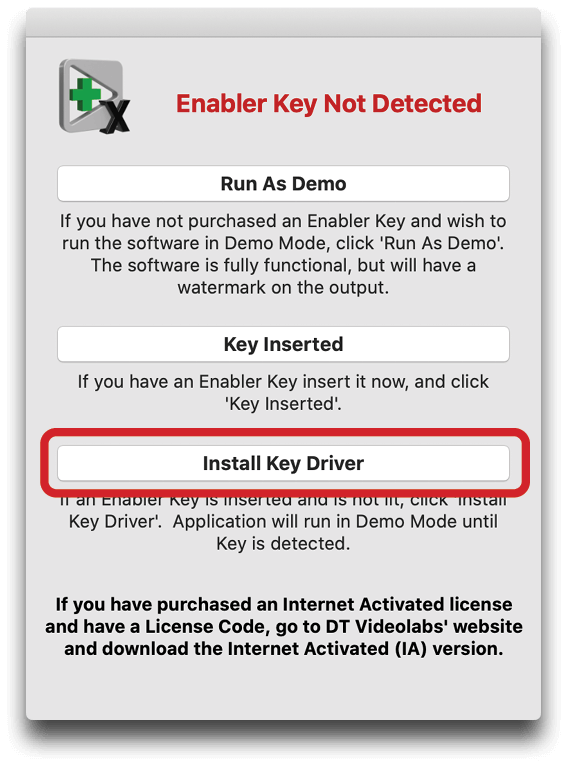
Notes
- When launched the application may produce a message stating the application is from an unknown developer. To bypass this message, right click on the application and select “Open”. Or, go to System Preferences > Security & Privacy > General and look for the “Open Anyway” button. You will need to have admin privileges and will only have to do this once per application.
Upgrading a license
A license must be released before it can be upgraded.
- To release your license, follow the steps under the “Internet Activation Release” tab on this page.
- If you have any problem releasing a license, you can view your activation information using the steps HERE.
- If you need help resetting a license or with any aspect of the upgrade process, use the CONTACT page or email technical@dtvideolabs.com.



